روشهای بازیابی اطلاعات از مموری کارت یا درایو USB معیوب
بازگشت طلایی اطلاعات

موارد ساده و ابتدایی را بررسی کنید
شاید این موضوع ساده باشد، اما آیا عیبیابی اولیه را انجام دادهاید؟ بهعنوان مثال، آیا درایو USB خود را روی پورتهای دیگر کامپیوتر تست کردهاید؟ آیا با تکان دادن یا ضربه زدن به آن، از اتصال تمام بخشهای داخلی مطمئن شدهاید؟ در بسیاری از موارد، کاربران انجام چنین کارهای سادهای را از یاد میبرند. به هر صورت بهتر است حالا نگاهی فنیتر به مشکل داشته باشیم.
نام درایو مورد نظر را تغییر دهید
اگر شما مموری خود را به کامپیوتر متصل کرده و درایو مورد نظر را در «File Explorer» میبینید اما دسترسی به آن ندارید، میتوان نتیجه گرفت که اطلاعات شما خراب شده است. اما صبر کنید، مشکل اصلی این نیست. شاید ویندوز توانایی اختصاص نامی صحیح برای درایو را ندارد. خوشبختانه به سادگی میتوان نام درایو USB را تغییر داد. بدین منظور، وارد منوی استارت شده و بعد از تایپ «Disk Management»، در پنجره نتایج گزینه «Create and format hard disk partitions» را انتخاب کنید.
بازیابی اطلاعات از مموری کارت
در پنجرهای که مطابق با تصویر زیر پیش روی شما قرار میگیرد، درایو مورد نظر را پیدا کرده و سپس «Change Drive Letter and Paths» را انتخاب کنید. در نهایت با انتخاب گزینه «Change»، نامی جدید را برای درایو خود انتخاب کنید تا بعد از هر اتصال، کامپیوتر از نام جدید برای شناختن آن استفاده کند. اگر همچنان نمیتوانید به اطلاعات خود دسترسی داشته باشید، بقیه مقاله را مطالعه کنید.
درایورها را مجددا نصب کنید
خراب شدن درایورهای ویندوز، یکی دیگر از مواردی است که میتواند شانس سالم ماندن اطلاعات را افزایش دهد. در این صورت بهتر است مجددا آنها را نصب کنید. در حالی که درایو USB یا مموری کارت شما به سیستم متصل است، با راستکلیک کردن روی دکمه استارت، وارد «Device Manager» شوید. در ادامه، مطابق با تصویر ضمیمهشده روی «Disk Drives» کلیک کنید تا لیست درایوهای متصل به سیستم نمایش داده شود. روی نام درایوی که قصد درست کردن آن را دارید راستکلیک کرده و گزینه «Uninstall device» را انتخاب کنید. حال باید درایو مورد نظر را از کامپیوتر جدا کرده و سیستم را مجددا راهاندازی کنید. بعد از ورود دوباره به محیط ویندوز و اتصال مموری کارت، سیستم بهصورت خودکار درایو شما را شناسایی کرده و درایوهای مربوطه را نصب خواهد کرد. در صورتی که هنوز به فایلهای خود دسترسی ندارید بهتر است ادامه مقاله را دنبال کنید.
از سلامت دیسک مطمئن شده و آن را تعمیر کنید
شاید در این مرحله تصور کنید تمام فایلهای شخصی شما از دست رفته است؛ اما نباید امید خود را در بازیابی اطلاعات از مموری کارت یا حافظههای دیگر از دست بدهید. در مجموع، دو راه برای بررسی سلامت درایو وجود دارد: استفاده از «Windows Explorer» یا «Command Prompt». بعد از اتصال مموری کارت به سیستم، وارد «This PC» شده و با راستکلیک روی درایو مورد نظر، گزینه «Properties» را انتخاب کنید. در پنجره جدید وارد سربرگ «Tools» شده و از بخش نمایش داده شده روی «Check» کلیک کنید. در این مرحله، ویندوز به اسکن درایو شما پرداخته و نتیجه را اعلام خواهد کرد. اگر مشکلی در درایو وجود داشته باشد، پنجره دیگری نمایان شده و به شما هشدار خواهد داد. در این صورت با کلیک روی گزینه «Repair drive» پروسه تعمیر درایو آغاز میشود. مدت زمان این کار نیز به ظرفیت حافظه آن بستگی دارد. در صورتی که درایو مورد نظر مشکلی نداشته باشد، با پیغام زیر روبهرو خواهید شد. با انتخاب گزینه «Show Details» و سپس «Event Viewer» نیز جزئیات آن پیش روی شما قرار خواهد گرفت.
بازیابی اطلاعات از مموری کارت
استفاده از Command Prompt
یکی دیگر از راهها به منظور تعمیر و بازیابی اطلاعات از مموری کارت، استفاده از Command Prompt است. برای شروع، منوی استارت را باز کرده و سپس «cmd» را تایپ کنید. سپس با راستکلیک روی «Command Prompt» در نتایج نمایش داده شده، آن را بهصورت «Run as administrator» اجرا کنید. حال عبارت «chkdsk e: / r» را نوشته و کلید اینتر را فشار دهید. البته ممکن است نام درایو شما چیزی جز «E» باشد. در این مرحله، ویندوز اطلاعات اصلی مربوط به درایو را در اختیار شما گذاشته و اسکن آن را آغاز میکند.
اپلیکیشنهای شخص ثالث را امتحان کنید
اگر هنوز هم امکان بازیابی اطلاعات از مموری کارت یا درایو USB وجود ندارد، زمان آن رسیده تا از اپلیکیشنهای شخص ثالث استفاده کنید. با یک جستوجوی ساده در گوگل، نرمافزارهای گرانقیمت بسیاری پیش روی شما قرار خواهد گرفت.




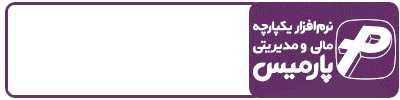














ارسال نظر