روشهایی برای استفاده هوشمندانهتر از مرورگر کروم
مرورگر کروم چه از آن روی کامپیوتر رومیزی، موبایل هوشمند یا تبلت استفاده کنید، برنامهای بسیار قدرتمند و کاربردی است. درست به همین دلیل هم احتمالا همچنان نکات مختلفی را برای کار با آن نمیدانید. با این اوصاف بد نیست برای آنکه تجربه وبگردی بهتر و سریعتری با این مرورگر را داشته باشید در این مطلب با ما همراه شوید. قبل از هر چیز بهتر است آخرین نسخه مرورگر کروم را روی دستگاه دیجیتالی نصب کنید. البته در ابزارهای اندرویدی این مرورگر معمولا بهطور پیش فرض نصب شده است. با این حال احتمالا میدانید که این برنامه در اپاستور اپل برای آیفون و آیپد هم قابل دانلود است.
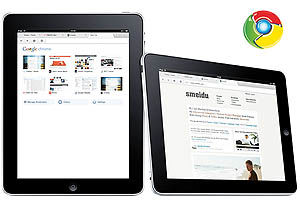
مرورگر کروم چه از آن روی کامپیوتر رومیزی، موبایل هوشمند یا تبلت استفاده کنید، برنامهای بسیار قدرتمند و کاربردی است. درست به همین دلیل هم احتمالا همچنان نکات مختلفی را برای کار با آن نمیدانید. با این اوصاف بد نیست برای آنکه تجربه وبگردی بهتر و سریعتری با این مرورگر را داشته باشید در این مطلب با ما همراه شوید. قبل از هر چیز بهتر است آخرین نسخه مرورگر کروم را روی دستگاه دیجیتالی نصب کنید. البته در ابزارهای اندرویدی این مرورگر معمولا بهطور پیش فرض نصب شده است. با این حال احتمالا میدانید که این برنامه در اپاستور اپل برای آیفون و آیپد هم قابل دانلود است.نسخه دسکتاپ مرورگر کروم به قابلیتهای مخفی مجهز شده است و به همین ترتیب، نسخه اندرویدی این مرورگر هم از چنین قابلیتهایی بهره میبرد. تنها کافی است در کادر آدرس مرورگر خود عبارت Chrome://flags را تایپ کنید و به این قابلیتها دسترسی داشته باشید. در مرورگر Chrome Beta برای اندروید میتوانید با تایپ عبارت Chrome:// Chrome-urls در نوار آدرس، به قابلیتهای جدیدتری دسترسی داشته باشید. توجه داشته باشید که این قابلیت در آیفون یا آیپد قابل استفاده نیست. کروم در
این پلتفرمها از رابط کاربری متفاوتی برخوردار است. بنابراین بهتر است در صورت عدم اطمینان از کارآیی این قابلیتها، تغییری در تنظیماتشان ایجاد نکنید. اگر از کروم روی نسخه جیلبریک شده از سیستمعامل اپل برای آیپد یا آیفون استفاده میکنید، میتوانید از نرمافزارهای جانبی برای تبدیل این مرورگر به مرورگر پیش فرض و فعالسازی موتور جاوا اسکریپ پرسرعت که تنها برای سافاری محفوظ مانده، استفاده کنید.
جابهجایی بین تبهای باز: در مرورگر کروم میتوانید از قابلیت جابهجایی با استفاده از نمایههای مختلف، برای جا به جایی سریع بین تبهای باز استفاده کنید. این قابلیت تنها روی گوشیهای اندرویدی، آیفون و آیپد قابل استفاده است و نسخه مخصوص تبلت مرورگر کروم هنوز به این قابلیت تجهیز نشده است. در گوشیهای اندرویدی، انگشت خود را روی هر قسمت دلخواه از نوار ابزار کروم قرار دهید و دست خود را به سمت راست یا چپ بکشید. در آیفون یا آیپد انگشت خود را در حاشیه صفحه قرار دهید و انگشت خود را برای جا به جایی بین زبانهها یا تبهای باز به سمت داخل بکشید. این قابلیت، جایگزینی برای قابلیت مشابهی است که در مرورگر سافاری قابل استفاده است.
استفاده از لیست تبها: روی گوشی خود کلید زبانه کروم (Chrome Tab) را لمس کنید تا همه زبانههای باز را مشاهده کنید و اگر یک زبانه را لمس کنید، میتوانید به طور خودکار به آن منتقل شوید. اگر دکمه ضربدر را انتخاب کنید، میتوانید زبانه مورد نظر را ببندید. میتوانید انگشت خود را روی یک زبانه باز قرار دهید و به سمت راست یا چپ بکشید تا آن را ببندید. با انتخاب گزینه Close All Tabs در منو میتوانید همه زبانههای باز را ببندید.
بزرگنمایی هوشمند با دوبار لمس: کروم از قابلیت بزرگنمایی هوشمند بهره میبرد. قابلیتی که به کاربر این امکان را میدهد تا با دوبار لمس صفحه روی هر نقطه از صفحه وب، بزرگنمایی را پیادهسازی کنید. برای مثال اگر شما در حال مشاهده نسخه دسکتاپ وبسایتی هستید و ستون محتوای اصلی کوچک است، دوبار روی آن را لمس کنید تا کروم بهطور هوشمندانه بزرگنمایی را برای شما در آن قسمت از صفحه پیادهسازی کند. ستونی که روی آن دوبار لمس انجام دادهاید، کل عرض صفحه نمایش را به خود اختصاص میدهد. توجه داشته باشید که این قابلیت تنها روی وبسایتهایی که برای مرورگرهای دسکتاپ طراحی شدهاند قابل استفاده است. گوگل قابلیت بزرگنمایی هوشمند را روی وبسایتهایی با نسخه موبایل غیرفعال کرده تا به این صورت شاهد افزایش سرعت وبگردی باشید. البته قابلیت نیشگون گرفتن هم برای بزرگنمایی در کروم همچنان قابل استفاده است.
انتخاب سریع گزینهای از منو (تنها برای اندروید): وقتی که از یک منو در اکثر برنامههای اندرویدی استفاده میکنید، روند کار به این شکل است که دکمه منو را لمس میکنید، منتظر میمانید تا منو ظاهر شود و سپس گزینه مورد نظر را از آن انتخاب میکنید. اما کروم روش سریعتری را به شما پیشنهاد میکند. کلید منو را لمس کنید، انگشتتان را به پایین حرکت دهید تا به گزینه دلخواه برسید و حالا انگشت خود را از روی صفحه بردارید. این قابلیت به شما این امکان را میدهد تا با یک حرکت، منوی دلخواهتان را انتخاب کنید و البته تنها در اپلیکیشن کروم برای اندروید فعال است.
جستوجوی صوتی گوگل: در مرورگر کروم، در هر قسمتی میتوانید دسترسی آسان به جستوجوی صوتی داشته باشید. در تبلتها تنها کافی است که آیکون میکروفون در نوار آدرس را لمس کنید. در گوشیهای هوشمند، نوار آدرس را لمس کنید، حالا دکمه ضربدر را لمس کنید و سپس آیکون میکروفون ظاهرشده را انتخاب کنید. میتوانید جستوجوی مورد نظر خود را با روش گفتاری بیان کنید یا آدرس یک وب سایت را بگویید یا حتی سوالی بپرسید.
مشاهده نسخه مخصوص دسکتاپ: برای مشاهده نسخه مخصوص کامپیوترهای رومیزی از یک وب سایت در کروم، کلید منو را لمس کنید و گزینه Request Desktop Site را انتخاب کنید. کروم از این به بعد به گونهای رفتار خواهد کرد که انگار از نسخه دسکتاپ این مرورگر استفاده میکنید.
استفاده از قابلیت همگامسازی دادهها: با استفاده از این مرورگر میتوانید زبانههای باز و دیگر اطلاعات مرتبط با مرورگر را بین دستگاههای مختلف همگامسازی کنید. وقتی وارد حساب کاربری گوگل شوید میتوانید با استفاده از این مرورگر در لپتاپ، گوشی هوشمند یا تبلت، زبانههای باز را مشاهده کنید. برای مشاهده زبانههای باز، صفحه مرتبط با یک زبانه جدید را روی مرورگر کروم باز کنید، حالا گزینه Orher Devices را در گوشه پایین و سمت راست صفحه انتخاب کنید یا کلید منو را بفشارید و گزینه Other Devices را انتخاب کنید.
فعالسازی قابلیت بارگذاری سریع و کاهش استفاده از پهنای باند: مرورگر کروم با استفاده از قابلیتهای خاص حتی میتواند در زمان و استفاده از پهنای باند، صرفهجویی کند. قابلیت بارگذاری سریع و پیش از زمان مورد نیاز، به صورت پیشفرض فعال است و باعث میشود گوگل به طور خودکار در صورتی که تشخیص دهد شما بعدا صفحهای را بازخواهید کرد، آن را برای شما بارگذاری کند. برای مثال اگر شما در حال مطالعه صفحه دوم از یک مطلب پنج صفحهای هستید، کروم بهطور پیشفرض صفحه سوم را برای شما بارگذاری خواهد کرد تا این صفحه در زمان مورد نیاز برای شما سریعتر باز شود. بهطور پیشفرض، این قابلیت برای جلوگیری از مصرف بیشاز حد دادهها، تنها در مواقعی که دسترسی کاملی به Wi-Fi دارید فعال است. اگر قابلیت Reduce Data Usage را فعال کنید، وبسایتها، اطلاعات را از طریق سرورهای گوگل و بهصورت فشرده برای شما ارسال خواهند کرد. این قابلیت، استفاده از پهنای باند را کاهش خواهد داد و در صورتی که شما از طرحهای اینترنتی محدود استفاده میکنید، مفید واقع میشود. برای فعالسازی این قابلیتها، دکمه منو را لمس کنید، حالا به قسمت تنظیمات رفته و مدیریت پهنای باند را انتخاب کنید.
پرینت ابری گوگل: کروم روی همه پلتفرمها از قابلیت چاپ ابری بهره میبرد. کافی است کلید منو را لمس کنید و گزینه پرینت را برای چاپ از طریق هریک از پرینترهای شما که برای استفاده از این سرویس فعال هستند انتخاب کنید. اگر از پرینتری مجهز به این قابلیت بهره نمیبرید، میتوانید مرورگر کروم را روی کامپیوتر رومیزی خود نصب کنید و از طریق قابلیت ابری، پرینتر مورد نظر خود را انتخاب کنید.
جابهجایی بین تبهای باز: در مرورگر کروم میتوانید از قابلیت جابهجایی با استفاده از نمایههای مختلف، برای جا به جایی سریع بین تبهای باز استفاده کنید. این قابلیت تنها روی گوشیهای اندرویدی، آیفون و آیپد قابل استفاده است و نسخه مخصوص تبلت مرورگر کروم هنوز به این قابلیت تجهیز نشده است. در گوشیهای اندرویدی، انگشت خود را روی هر قسمت دلخواه از نوار ابزار کروم قرار دهید و دست خود را به سمت راست یا چپ بکشید. در آیفون یا آیپد انگشت خود را در حاشیه صفحه قرار دهید و انگشت خود را برای جا به جایی بین زبانهها یا تبهای باز به سمت داخل بکشید. این قابلیت، جایگزینی برای قابلیت مشابهی است که در مرورگر سافاری قابل استفاده است.
استفاده از لیست تبها: روی گوشی خود کلید زبانه کروم (Chrome Tab) را لمس کنید تا همه زبانههای باز را مشاهده کنید و اگر یک زبانه را لمس کنید، میتوانید به طور خودکار به آن منتقل شوید. اگر دکمه ضربدر را انتخاب کنید، میتوانید زبانه مورد نظر را ببندید. میتوانید انگشت خود را روی یک زبانه باز قرار دهید و به سمت راست یا چپ بکشید تا آن را ببندید. با انتخاب گزینه Close All Tabs در منو میتوانید همه زبانههای باز را ببندید.
بزرگنمایی هوشمند با دوبار لمس: کروم از قابلیت بزرگنمایی هوشمند بهره میبرد. قابلیتی که به کاربر این امکان را میدهد تا با دوبار لمس صفحه روی هر نقطه از صفحه وب، بزرگنمایی را پیادهسازی کنید. برای مثال اگر شما در حال مشاهده نسخه دسکتاپ وبسایتی هستید و ستون محتوای اصلی کوچک است، دوبار روی آن را لمس کنید تا کروم بهطور هوشمندانه بزرگنمایی را برای شما در آن قسمت از صفحه پیادهسازی کند. ستونی که روی آن دوبار لمس انجام دادهاید، کل عرض صفحه نمایش را به خود اختصاص میدهد. توجه داشته باشید که این قابلیت تنها روی وبسایتهایی که برای مرورگرهای دسکتاپ طراحی شدهاند قابل استفاده است. گوگل قابلیت بزرگنمایی هوشمند را روی وبسایتهایی با نسخه موبایل غیرفعال کرده تا به این صورت شاهد افزایش سرعت وبگردی باشید. البته قابلیت نیشگون گرفتن هم برای بزرگنمایی در کروم همچنان قابل استفاده است.
انتخاب سریع گزینهای از منو (تنها برای اندروید): وقتی که از یک منو در اکثر برنامههای اندرویدی استفاده میکنید، روند کار به این شکل است که دکمه منو را لمس میکنید، منتظر میمانید تا منو ظاهر شود و سپس گزینه مورد نظر را از آن انتخاب میکنید. اما کروم روش سریعتری را به شما پیشنهاد میکند. کلید منو را لمس کنید، انگشتتان را به پایین حرکت دهید تا به گزینه دلخواه برسید و حالا انگشت خود را از روی صفحه بردارید. این قابلیت به شما این امکان را میدهد تا با یک حرکت، منوی دلخواهتان را انتخاب کنید و البته تنها در اپلیکیشن کروم برای اندروید فعال است.
جستوجوی صوتی گوگل: در مرورگر کروم، در هر قسمتی میتوانید دسترسی آسان به جستوجوی صوتی داشته باشید. در تبلتها تنها کافی است که آیکون میکروفون در نوار آدرس را لمس کنید. در گوشیهای هوشمند، نوار آدرس را لمس کنید، حالا دکمه ضربدر را لمس کنید و سپس آیکون میکروفون ظاهرشده را انتخاب کنید. میتوانید جستوجوی مورد نظر خود را با روش گفتاری بیان کنید یا آدرس یک وب سایت را بگویید یا حتی سوالی بپرسید.
مشاهده نسخه مخصوص دسکتاپ: برای مشاهده نسخه مخصوص کامپیوترهای رومیزی از یک وب سایت در کروم، کلید منو را لمس کنید و گزینه Request Desktop Site را انتخاب کنید. کروم از این به بعد به گونهای رفتار خواهد کرد که انگار از نسخه دسکتاپ این مرورگر استفاده میکنید.
استفاده از قابلیت همگامسازی دادهها: با استفاده از این مرورگر میتوانید زبانههای باز و دیگر اطلاعات مرتبط با مرورگر را بین دستگاههای مختلف همگامسازی کنید. وقتی وارد حساب کاربری گوگل شوید میتوانید با استفاده از این مرورگر در لپتاپ، گوشی هوشمند یا تبلت، زبانههای باز را مشاهده کنید. برای مشاهده زبانههای باز، صفحه مرتبط با یک زبانه جدید را روی مرورگر کروم باز کنید، حالا گزینه Orher Devices را در گوشه پایین و سمت راست صفحه انتخاب کنید یا کلید منو را بفشارید و گزینه Other Devices را انتخاب کنید.
فعالسازی قابلیت بارگذاری سریع و کاهش استفاده از پهنای باند: مرورگر کروم با استفاده از قابلیتهای خاص حتی میتواند در زمان و استفاده از پهنای باند، صرفهجویی کند. قابلیت بارگذاری سریع و پیش از زمان مورد نیاز، به صورت پیشفرض فعال است و باعث میشود گوگل به طور خودکار در صورتی که تشخیص دهد شما بعدا صفحهای را بازخواهید کرد، آن را برای شما بارگذاری کند. برای مثال اگر شما در حال مطالعه صفحه دوم از یک مطلب پنج صفحهای هستید، کروم بهطور پیشفرض صفحه سوم را برای شما بارگذاری خواهد کرد تا این صفحه در زمان مورد نیاز برای شما سریعتر باز شود. بهطور پیشفرض، این قابلیت برای جلوگیری از مصرف بیشاز حد دادهها، تنها در مواقعی که دسترسی کاملی به Wi-Fi دارید فعال است. اگر قابلیت Reduce Data Usage را فعال کنید، وبسایتها، اطلاعات را از طریق سرورهای گوگل و بهصورت فشرده برای شما ارسال خواهند کرد. این قابلیت، استفاده از پهنای باند را کاهش خواهد داد و در صورتی که شما از طرحهای اینترنتی محدود استفاده میکنید، مفید واقع میشود. برای فعالسازی این قابلیتها، دکمه منو را لمس کنید، حالا به قسمت تنظیمات رفته و مدیریت پهنای باند را انتخاب کنید.
پرینت ابری گوگل: کروم روی همه پلتفرمها از قابلیت چاپ ابری بهره میبرد. کافی است کلید منو را لمس کنید و گزینه پرینت را برای چاپ از طریق هریک از پرینترهای شما که برای استفاده از این سرویس فعال هستند انتخاب کنید. اگر از پرینتری مجهز به این قابلیت بهره نمیبرید، میتوانید مرورگر کروم را روی کامپیوتر رومیزی خود نصب کنید و از طریق قابلیت ابری، پرینتر مورد نظر خود را انتخاب کنید.



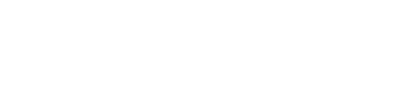




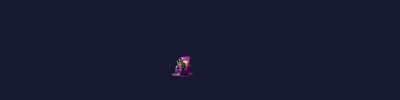








ارسال نظر