از نمایشگرهای موبایل عکس بگیرید
اگرچه شاید برای بسیاری از شما این کار بسیار آسان بهنظر برسد، اما مطمئنا برخی از کاربران از روش ثبت اسکرینشات آگاهی ندارند. در پاسخ به این دسته افراد باید بگوییم که گرفتن اسکرینشات در اکثر دستگاههای امروزی بسیار آسان است. در اینجا با روش ثبت اسکرینشات از پلتفرمهای مختلف آشنا خواهید شد. در اکثر پلتفرمها برای این کار نیازی به نرمافزارهای شخص ثالث نیست و خود سیستمعامل امکانات لازم را در اختیار شما قرار میدهد. در هر حال، ابزارهای دیگری به غیر از سیستمعامل برای ثبت اسکرینشات وجود دارد.

اگرچه شاید برای بسیاری از شما این کار بسیار آسان بهنظر برسد، اما مطمئنا برخی از کاربران از روش ثبت اسکرینشات آگاهی ندارند. در پاسخ به این دسته افراد باید بگوییم که گرفتن اسکرینشات در اکثر دستگاههای امروزی بسیار آسان است. در اینجا با روش ثبت اسکرینشات از پلتفرمهای مختلف آشنا خواهید شد. در اکثر پلتفرمها برای این کار نیازی به نرمافزارهای شخص ثالث نیست و خود سیستمعامل امکانات لازم را در اختیار شما قرار میدهد. در هر حال، ابزارهای دیگری به غیر از سیستمعامل برای ثبت اسکرینشات وجود دارد. با این وجود، معرفی برخی از این ابزارها باعث میشود شما با روش راحتتری بتوانید بهخصوص در هنگام مرور صفحات وب، اسکرینشات تهیه کنید و باید در نظر داشته باشیم که مرورگرهای وب جزو پرکاربردترین نرمافزارهایی به حساب میآیند که در رایانهها از آنها استفاده میشود.
اسکرینشات در گوشی هوشمند
احتمالا شما هم از آن دسته کاربران هستید که با استفاده از گوشی هوشمندتان روزانه عکسهای زیادی میگیرید؛ اما میتوان از آنچه هماکنون روی صفحه گوشی در حال اجرا است نیز اسکرینشات تهیه کرد. گوشیهای هوشمند مجهز به ابزارهایی هستند که بدون نیاز به ابزارهای اضافه، امکان ثبت اسکرینشات را فراهم میکنند.
اندروید: سیستمعامل موبایلی گوگل یعنی اندروید از نسخه ۴ به بعد مجهز به ابزارهایی شده است که میتوان با استفاده از آنها، از گوشی هوشمند اسکرینشات تهیه کرد. به این منظور باید دکمه پاور و دکمه کم کردن صدا را در گوشی اندروید خود بهصورت همزمان بفشارید و به مدت یک تا دو ثانیه نگهدارید. پس از انجام این کار صفحهنمایش گوشی یک لحظه سفید میشود و عکس گرفته شده در گالری شما ذخیره خواهد شد. اما این روش همیشه کار نمیکند؛ چراکه گوگل مانند کمپانی اپل روی سیستمعامل موبایلی خود کنترل ندارد و در این شرایط اوضاع کمی عجیب میشود. اگر روش یادشده برای شما عمل نکرد؛ میتوانید دکمه پاور و دکمه هوم را بهصورت همزمان بفشارید و نگهدارید. نهایتا اگر این روش هم برای شما کاربرد نداشت بهناچار باید از یک اپلیکیشن شخص ثالث برای گرفتن اسکرینشات در گوشی خود استفاده کنید.
باید گفت حداقل کاربران اندروید به اپلیکیشنهای شخص ثالث برای این کار دسترسی دارند و این در حالی است که کاربران سیستمعامل iOS از چنین قابلیتی بیبهرهاند. در فروشگاه گوگل پلی هماکنون تعداد زیادی اپلیکیشن برای ثبت اسکرینشات منتشر شده است که برخی رایگان و برخی دیگر پولی هستند. یکی از بهترین این اپلیکیشنها که ۳۶۰ هزار نظر در مورد آن ثبت شده، اپلیکیشن Screenshot Easy از شرکت Ice Cold Apps است. این اپلیکیشن هم در نسخه رایگان و هم در نسخه غیر رایگان عرضه شده که نسخه پولی آن ۱.۹۹ دلار قیمت دارد. البته این نوع اپلیکیشنها از همان قابلیتهای داخلی اندروید بهره میبرند و فقط یک سری روش جدید برای ثبت اسکرینشات ارائه میدهند که از جمله این روشها میتوان به تکان دادن گوشی اشاره کرد. اگر میخواهید از طریق کامپیوتر از صفحهنمایش گوشی هوشمند خود اسکرینشات تهیه کنید، بد نیست نگاهی به نرمافزار Android Recorder شرکت Apowersoft داشته باشید. با استفاده از این برنامه میتوانید از طریق سیستمعاملهای ویندوز یا مک iOS بهراحتی و بهصورت بیسیم از نمایشگر گوشی خود عکس تهیه کنید؛ البته به این منظور باید نسخه اندروید گوشی هوشمند شما ۵ یا بالاتر باشد.
اندروید ور: اگر با محصولات پوشیدنی مجهز به اندروید ور بهتازگی آشنا شدهاید، خبر خوب اینکه حالا ثبت اسکرینشات در این دستگاهها آسانتر از قبل شده است. اما برای انجام این کار نیاز به خود دستگاههای مجهز به اندروید ور نیست و در واقع شما تنها باید از یک اپلیکیشن در دستگاه اندرویدیتان استفاده کنید. برای این منظور ابتدا اپلیکیشن اندروید ور را در گوشی خود باز کنید و سپس روی منوی سه نقطه در بالای این اپلیکیشن تپ و گزینه Take wearable screenshot را انتخاب کنید. پس از ثبت موفق اسکرینشات، با پیغام Wearable screenshot finished مواجه خواهید شد. با تپ کردن روی Send میتوانید عکس مورد بحث را ذخیره کنید. تا زمانی که این تصویر را ارسال نکنید، امکان ذخیره کردن آن وجود نخواهد داشت. نکته دیگر اینکه اسکرینشات تهیهشده با نام Screen.png ذخیره خواهد شد.
iOS: در محصولات ساخت اپل از جمله آیفون، آیپد و آیپاد تاچ که از سیستمعامل iOS بهره میبرند، فقط یک روش برای گرفتن اسکرینشات وجود دارد. به این منظور ابتدا صفحهای که قصد ثبت تصویر آن را دارید در آیدیوایس خود باز کنید و سپس کلید Sleep/ Wake بسته به مدل دستگاه خود در بالا یا لبه سمت راست را بفشارید و نگه دارید و سپس کلید هوم را نیز کلیک کنید. اگر مراحل را درست انجام داده باشید و دستگاه شما در حالت سکوت نباشد، صدای شاتر دوربین پخش خواهد شد. حال اسکرینشات ثبتشده در بخش Camera Roll و آلبوم اسکرینشاتها در دسترس است. اگر ترجیح میدهید از طریق رایانه اقدام به ثبت اسکرینشات از آیدیوایس خود کنید، یک روش رایگان و بسیار خوب استفاده از LonelyScreen است. برای این کار نمایشگر دستگاه خود را از طریق AirPlay با رایانهتان به اشتراک بگذارید و سپس میتوانید براساس روشهای ثبت اسکرینشات در پیسی، از آنچه روی گوشی در حال نمایش است، عکس بگیرید یا ویدیو ثبت کنید.
گزینه دیگر برای انجام این کار، استفاده از نرمافزار Apowersoft's iPhone/ iPad Recorde است. مادامی که آیفون و رایانه شما به شبکه وایفای یکسانی متصل شده باشند، امکان ارتباط به این دو دستگاه از طریق AirPlay فراهم خواهد بود. البته باید این اتصال را از طریق بخش کنترلسنتر فعال کنید. با استفاده از نرمافزار مورد اشاره در کامپیوتر میتوانید از آنچه روی نمایشگر گوشی نمایان است فیلم، عکس، صوت و پادکست تهیه کنید. این نرمافزار هم برای ویندوز و هم برای مک iOS منتشر شده است. نکته عجیب برای استفاده از این روش این است که حتی پس از نصب نرمافزار یادشده روی پیسی، برای اجرای آن باید به وبسایت Apowersoft.com مراجعه کنید.
واچ iOS: اما شرایط در سیستمعامل نصب شده روی ساعت هوشمند اپلواچ یعنی واچ iOS چگونه است؟ باید بگوییم این کار بسیار آسان است ولی شما ابتدا باید امکان ثبت اسکرینشات را در واچ iOS ۳ فعال کنید؛ چراکه این قابلیت بهصورت پیشفرض در حالت غیرفعال قرار دارد. برای این منظور اپلیکیشن واچاَپ را در آیفون یا آیپد خود باز و در بخش تنظیمات، گزینه Enable Screenshot را روشن کنید. حال به سراغ ساعت هوشمند اپلواچ میرویم. در این مرحله ابتدا صفحهای که قصد عکسبرداری از آن را دارید، باز کنید و سپس دکمه کناری را نگه دارید و همزمان روی دکمه Digital Crown کلیک کنید. البته ممکن است در ابتدا این عمل را به درستی انجام ندهید؛ ولی به مرور زمان روش درست را یاد خواهید گرفت. درست مانند آیفون پس از ثبت شدن اسکرینشات، صفحهنمایش ساعت هوشمند اپل واچ برای یک لحظه به رنگ سفید درمیآید و صدای شاتر دوربین هم شنیده میشود. در پایان تصویر ثبتشده در آیفون شما ذخیره خواهد شد و نباید در ساعت هوشمند اپلواچ به دنبال آن باشید. هماکنون سیستمعامل واچ iOS قابلیتی را فراهم کرده است تا بتوانید ادامه فعالیتهای ورزشی خود را در اپلواچ دنبال کنید؛ اما با این وجود گرفتن چند اسکرینشات از نتایج فعالیتها باعث ایجاد اطمینان خاطر بیشتر برای نگهداری این آمار خواهد شد.
ویندوز فون ۸ و ویندوز ۱۰ موبایل: ویندوزفون همانند سایر پلتفرمهایی که تا اینجا به آنها اشاره کردیم، امکان ثبت اسکرینشات را بسیار آسان کرده است. برای این کار باید دکمه زیاد کردن صدا و دکمه پاور گوشی هوشمند ویندوزفون خود را بهصورت همزمان بفشارید و نگه دارید؛ دقت کنید که اگر در این هنگام دکمه کم کردن صدا را فشار دهید، دستگاه شما ریبوت خواهد شد. اسکرینشاتهای ثبتشده در بخش فتوهاب ذخیره خواهند شد. در این بخش به دنبال تصاویری باشید که در آلبوم Screenshots و با فرمت Png ذخیره شدهاند. اما باید توجه داشته باشید که در گوشیهای هوشمند مجهز به سیستمعامل ویندوزفون ۷، بدون باز کردن قفل دستگاه امکان ثبت اسکرینشات وجود ندارد. اگر از قابلیت کوانتینیوم ویندوز ۱۰ استفاده میکنید، باید توجه کنید که گرفتن اسکرینشات فقط باعث ثبت تصویر نمایشگر گوشی خواهد شد و امکان ثبت اسکرینشات از نمایشگرهای خارجی در این شرایط وجود ندارد. در واقع برای انجام این کار شما همچنان باید از دستورات کلیدی دسکتاپ استفاده کنید.
بلکبری: برای گرفتن اسکرینشات در محصولات بلکبری باید دکمههای کم و زیاد کردن صدا را بهصورت همزمان بفشارید و نگه دارید. در این مرحله صدای شاتر دوربین شنیده میشود و عکس ثبت شده در پوشه تصاویر دوربین (و نه حافظه کارت حافظه میکرو اسدی) ذخیره خواهد شد. به منظور یافتن اسکرینشاتهای ذخیره شده، اپلیکیشن فایل منیجر را در گوشی خود باز کنید.



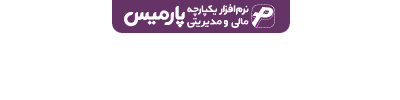




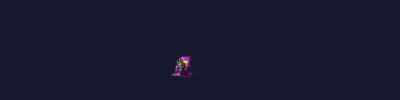








ارسال نظر