همه چیز درباره اتصال چند هارد درایو به دنبال فضای بیشتر
اگر به دنبال افزایش میزان فضای قابل ذخیرهسازی در کامپیوتر شخصی خود هستید یا کامپیوتر قدیمی خود را عوض کردهاید، اما به دلیل مهم بودن اطلاعات، میخواهید هارد آن را روی سیستم جدید نصب کنید، باید به فکر ادغام و یکپارچه کردن چند هارد درایو باشید. با این اوصاف بهتر است تمام مراحل و روشهای این کار را یاد بگیرید.
در همان ابتدا باید این نکته را یادآور شویم که تعویض یا افزودن یک هارددیسک به یک کامپیوتر که دارای یک یا چند هارددیسک است دارای دو مرحله است. اول، نصب فیزیکی هارد جدید روی مادربورد و دیگری نرمافزاری است که باید دیسک را پارتیشنبندی و فرمت کنید.
در همان ابتدا باید این نکته را یادآور شویم که تعویض یا افزودن یک هارددیسک به یک کامپیوتر که دارای یک یا چند هارددیسک است دارای دو مرحله است. اول، نصب فیزیکی هارد جدید روی مادربورد و دیگری نرمافزاری است که باید دیسک را پارتیشنبندی و فرمت کنید.

اگر به دنبال افزایش میزان فضای قابل ذخیرهسازی در کامپیوتر شخصی خود هستید یا کامپیوتر قدیمی خود را عوض کردهاید، اما به دلیل مهم بودن اطلاعات، میخواهید هارد آن را روی سیستم جدید نصب کنید، باید به فکر ادغام و یکپارچه کردن چند هارد درایو باشید. با این اوصاف بهتر است تمام مراحل و روشهای این کار را یاد بگیرید.
در همان ابتدا باید این نکته را یادآور شویم که تعویض یا افزودن یک هارددیسک به یک کامپیوتر که دارای یک یا چند هارددیسک است دارای دو مرحله است. اول، نصب فیزیکی هارد جدید روی مادربورد و دیگری نرمافزاری است که باید دیسک را پارتیشنبندی و فرمت کنید. به دلیل اینکه هارددیسکها به وفور ممکن است آسیب ببیند، بهصورت جداگانهای از مینبورد اصلی کامپیوتر قرار گرفتهاند،از این رو تعویض آنها به راحتی آب خوردن مثل جایگزین کردن یک پازل است.
این روزها هارددیسکهای مکانیکی در ردههای قیمتی متفاوت در بازار یافت میشوند، از این رو اگر صرفا به فضای بیشتری نیازمندید بهتر است به جای تعویض کل سیستم، یک هارد جانبی به آن اضافه کنید. البته این تصمیم در زمانهای دیگری مانند نیاز به یکپارچهسازی فایلهای ضبط شده از تلویزیون، نیاز به فضای بیشتر برای انجام کارهای گرافیکی یا تبدیل سیستم به یک سرور بازی نیز اتخاذ میشود.
پس از آنکه به تفاوتهای میان هاردهای HHD و حافظههای SSD پی بردید، نوبت به انتخاب قطعه مورد نظر با توجه به بودجه، فضای مورد نظر و صد البته میزان ابعاد و ضخامت آن میرسد. به طور معمول هاردهای ۵/۲ در سه رده ۵/۱۲ ، ۵/۹ و ۷ میلیمتری تولید میشود که از مدل ۵/۱۲ میلیمتری بیشتر در سیستمهای رومیزی با توجه به فضای بیشتر استفاده میشود. در شرایط عادی اصولا از هارددیسکها و SSDهایی با ضخامت ۵/۹ استفاده میشود، البته جایگزینی آنها با مدل ۷ میلیمتری هیچ تبعاتی به همراه نخواهد داشت.
روش اول
ایجاد لینکهای نمادین
پس از انتخاب، خرید و نصب هارد جدید در کامپیوتر، نوبت به ایجاد فضایی برای استفاده از آن میرسد. اولین روش ساخت درایو مجازی است که به نوعی هارد جدید شما را در قالب یک میانبر پوشه نمایش خواهد داد؛ بنابراین این پوشه نمادین نقش پلی میان فایلهای شما و هارد جدید را ایفا میکند. در این روش دیگر خبری از درایورهای مختلف نبوده و صرفا باید با ساخت پوشههای مجاز در آن فایلها را طبقهبندی کنید.
برای ساخت درایو رابط با هارد جدید در سیستمعامل ویندوز ابتدا پوشهای که میخواهید نقش رابط ایفا کند را انتخاب کنید؛ نام پوشه ما در این روش Portal بوده و در مسیر C:\Games\Steam\steamapps\common\Portal قرار دارد. پوشه مذکور را ابتدا به هارد دوم که اینجا با مسیر D:\Games\Portal مشخص شده ببرید. سپس منوی استارت را باز کرده و خط فرمان ویندوز را با تایپ کلمه "cmd" فراخوانید. اکنون فرمان زیر را در آن اعمال کنید:
mklink /J C:\Games\Steam\steamapps\common\Portal D:\Games\Portal
توجه داشته باشید که آدرس فوق بسته به نام درایوهای شما تغییر خواهد کرد. از این رو مسیر اول مکان اصلی پوشه رابط را نشان میدهد و مسیر دوم محل قرارگیری نهایی آن را؛ البته اگر این روش برای شما کمی مشکلساز است، میتوانید از نرمافزارهایی مانند Link Shell Extension یا برای استریم کردن بازی از Steam Mover استفاده کنید. برای پیادهسازی این روش در سیستمعامل مکینتاش، مجدد پوشه مدنظر را انتخاب کنید و میانبر آن را در هارد دوم قرار دهید. در اینجا مسیر اولیه پوشه ما /Users/yourusername/Library/Application Support/Steam/SteamApps/common/Portal است، زیرا از آن به منظور دسترسی بیشتر برای استریم بازی استفاده میکنیم. مسیر نهایی نیز /Volumes/Games/Portal است. حالا ترمینال فرمان را در پوشه نهایی باز کرده سپس فرمان زیر را در آن تایپ کنید: ln -s /Volumes/Games/Portal "/Users/yourusername/Library/Application Support/Steam/SteamApps/common/Portal"
مجددا نیز یادآور میشویم که مسیر ابتدا و انتهای فرمان فوق بسته به مکان مدنظر و نام درایوهای شما تغییر خواهد کرد؛ مسیر اول آدرس اولیه فایل است و مسیر دوم نیز آدرس نهایی که میخواهیم به آنجا میانبر بزنیم. از جمله مزایای این روش میتوان به سادگی انجام و تعیین مکان نهایی پوشه یا فایل مدنظر اشاره کرد که با هر نوع هارددیسکی با هر میزان سرعت فعالیت سازگار است. این روش به شما امکان حذف اطلاعات هارد دوم را در زمان خراب شدن هارد اول میدهد. البته در صورتی که به کرات از آن استفاده کنید ممکن است کمی کسلکننده شود.
روش دوم
ساخت پارتیشن مجزا با بهرهگیری از فضای اشتراکی
پارتیشن مجزا یا همان Spanned Volumes قابلیتی است که اجازه ترکیب میزان فضای مشخصی از هر هارد را برای ساخت یک پارتیشن جدید میدهد. به عنوان مثال اگر شما دارای دو هارد با ظرفیتهای ۵۰ و ۲۰ گیگابایت هستید، میتوانید یک Spanned Volumes با حجم ۷۰ گیگابایت ایجاد کنید. روی این پارتیشن دادهها بهصورت منظم ذخیره میشوند، به طوری که ابتدا از ۵۰ گیگابایت و سپس ۲۰ گیگابایت استفاده خواهد شد. از این روش زمانی استفاده میشود که فضای ذخیرهسازی کم باشد و مجبور به استفاده از فضای سایر دیسکها باشیم. اصطلاحا به این کار JBOD کردن نیز گفته میشود که مخفف کلمههای Just a Bunch Of Disks یا Just a Bunch Of Drives به معنی چند هارد درایو یا چند دیسک است. در این روش اصولا تداخلی در روند کار هیچ یک از هارددیسکها به وجود نخواهد آمد.
برای پیادهسازی این روش در ویندوز ابتدا از محتویات درایوهای داخل فایل پشتیبان تهیه کنید. برای ایجاد نسخه پشتیبان کامل میتوانید از نرمافزارهای مخصوص این کار یا قابلیت پشتیبانگیری ویندوز استفاده کنید. از آنجا که پشتیبان کامل نیاز به فضای زیادی دارد، این نرمافزارها پس از تهیه نسخه اولیه پشتیبان در زمانهای بعدی تنها از فایلهایی که تغییر کردهاند پشتیبان تهیه میکنند تا در زمان ذخیرهسازی و فضای هارد شما صرفهجویی شود.
بهترین راه پشتیبانگیری اطلاعات چیست؟
پس از اطمینان از تهیه فایل پشتیبان، منوی استارت را باز کرده سپس «diskmgmt.msc» را در آن تایپ کنید. اکنون در صفحه باز شده روی درایوی که میخواهید حجم آن را افزایش دهید کلیک راست کرده سپس روی گزینه «Delete Volume.» کلیک کنید. مطمئن شوید که پاک شدن تمامی اطلاعات به درستی انجام میشود.
اکنون بار دیگر روی همان درایو که اکنون خالی شده کلیک راست کنید سپس گزینه «Create New Spanned Volume.» را انتخاب کنید. مراحل بعدی را با زدن گزینه Next یکی پس از دیگری طی کنید تا هنگامی که از شما آدرس درایو دیگری که میخواهید حجمی از آن قرض گرفته شود خواسته شود. اکنون دکمه Add button را انتخاب کرده و پس از انتخاب درایو دوم، میزان فضای مورد نیاز را هم بر حسب مگابیت تعیین کنید. در مرحله آخر از شما نوع پارتیشنبندی خواسته میشود که پیشنهاد میکنیم «NTFS» را انتخاب کنید.
برای انجام این ترفند در سیستم مک نیز ابتدا از محتویات درایو اصلی پشتیبانگیری کنید سپس مسیر /Applications/Utilities/Disk Utility را طی کنید. اکنون پس از انتخاب درایو اول به سربرگ «Erase» رفته و گزینه «Mac OS Extended» را انتخاب کنید. از منوی کشویی سمت چپ بار دیگر این روند را طی کرده با این حال این بار درایو دوم را انتخاب کنید.
حال درایو خالی اول را انتخاب کنید سپس به سربرگ «RAID» بروید. در این قسمت اطلاعات پایه از جمله نام درایو جدید و میزان فضای اختصاص یافته به آن را باید مشخص کرد. پس از پر کردن فیلدهای خالی، «Concatenated Disk Set" for "RAID type.» را باز کرده سپس درایوی را که میخواهید با نمونه اولی ادغام شود از لیست کناری انتخاب کنید. در انتها نیز کافی است گزینه Create to create the spanned volume را برای شروع ادغام انتخاب کنید.
ساخت پارتیشن مجزا با بهرهگیری از فضای اشتراکی بسیار کاربردیتر از روش اول است، زیرا در آن شما یک درایو و پارتیشن مستقل ایجاد کردهاید و نه اختصاص یک فضای محدود از یک هارد برای هارد دیگر. به این ترتیب هر میزان که دلتان خواست میتوانید درایوهای جدید با میزان فضای دلخواه را با ادغام نمونههای دیگر ایجاد کنید. این روش نیز با هر نوع هارددیسکی و با هر سرعت تبادل اطلاعاتی کار خواهد کرد. البته بزرگترین عیب Spanned Volumes نیز به دلیل آنکه فشار زیادی به هارد وارد میکند، احتمال از بین رفتن اطلاعات یا بد سکتور شدن هارددیسک است. به طور معمول پیشنهاد نمیشود بیش از سه بار این کار را روی هر هارد انجام دهید.
روش سوم
ایجاد آرایهای از دیسکهای اضافه بر سازمان
استفاده از این روش مستلزم آشنا بودن با مبانی شبکه و اصطلاحات مرتبط با آن است. با این حال اگر بخواهیم به طور خلاصه بگوییم منظور از آرایهای از دیسکهای اضافه بر سازمان یا RAID Array، استفاده از چندین هارد با یکسری اطلاعات یکسان بهصورت همزمان در کنار هم است. RAID در اصل برای سازمانها و شرکتهایی طراحی شده است که خطاپذیری دیسکها و بالا بودن کارآیی دستگاه از اولویتها محسوب میشود و کارآیی سرور یک باید است و نه اینکه یک امر تجملاتی برای سرور در نظر گرفته شده باشد. RAID چندین دسته دارد که در ادامه بهصورت مختصر با آنها آشنا خواهیم شد.
RAID ۰: این نوع RAID اطلاعات را بهطور مساوی بین دو یا چند هارد تقسیم میکند و هدف اصلی آن ساخت یک پارتیشن بزرگتر است. البته برخی آن را با نام Disk Striping نیز میشناسند و به دلیل آنکه تمامی اطلاعات به طور لحظهای از چند هارد خوانده میشوند برای سرعت بالا، برای افزایش کارآیی مورد استفاده قرار میگیرد. از طرفی این نوع RAID هم بهصورت نرمافزاری و هم بهصورت سختافزاری قابل پیادهسازی است. تنها نکته منفی این RAID، عدم برخورداری از قابلیت Fault Tolerance یا خطاپذیری آن است. به این ترتیب اگر در هر یک از هاردهای مورد استفاده دچار اختلال عملکرد شود، دادههای ذخیرهسازی شده روی سایر هارددیسکها نیز دچار مشکل و غیرقابل بازیابی میشوند.
RAID: در واقع این RAID، نمونه ارتقا یافته RAID ۰ است که برای اجرا حداقل به دو هارددیسک نیاز دارد. در این روش دو هارد به طور موازی با یکدیگر بارگذاری میشوند به طوری که اگر هارد اول دچار اختلال شود، هارد دوم بدون هیچ مشکلی به کار خود ادامه خواهد داد و آسیبی به اطلاعات وارد نمیشود. نکته منفی در خصوص استفاده از RAID Level ۱ سرعت پایین این نوع RAID به دلیل بارگذاری دوباره اطلاعات است.
RAID ۱۰: این RAID درواقع ترکیبی از RAID ۰ و RAID ۱ است که گاه با RAID ۱+۰ نیز شناخته میشود. در RAID ۱۰ قابلیت تصویرسازی یا آینه کردن RAID Level ۱ با قابلیت Striping در RAID Level ۰ ادغام شده است. این نوع RAID برای سرورهای پایگاه دادهای که دارای فرآیندهای نوشتن و خواندن زیادی هستند بسیار مناسب است با این حال باوجود پیادهسازی نرمافزاری و سختافزاری، برای آن حداقل به چهار هارد نیاز دارید. از جمله معایب آن میتوان به هزینه بالای پیادهسازی اشاره کرد.
RAID ۵: در این نوع RAID دادهها زمانی که روی دیسکها نوشته میشوند همزمان نوعی داده به نام Parity نیز روی دیسکهای دیگر بهصورت منظم نوشته میشود که از این Parity برای بازیابی اطلاعات در صورت بروز مشکل استفاده میشود. در این RAID به دلیل برخورداری از قابلیت خطاپذیری اگر یکی از هارددیسک دچار مشکل و اختلال شود، دادهها از سایر دیسکهای موجود قابل بازیابی خواهد بود. البته یک عیب بزرگ این RAID، خاموش شدن کل سیستم در هنگام تعویض یکی از هارددیسکها است.
البته RAID دیگری نیز وجود دارند که برای راه اندازی نیاز به تخصص خود دارند و بسته به نیاز کاربران مورد استفاده قرار میگیرند. به طور کل از این روش صرفا در سازمانها و شرکتهایی که سرعت و امنیت اطلاعات از نکات حائز اهمیت به شمار میآیند مورد استفاده قرار میگیرد. البته همانطور که گفته شد، استفاده از سری RAID مستلزم دسترسی به منابع مالی کافی برای تهیه حداقل دو سری هارددیسک بوده و سرعت فعالیت کل سیستم بسته به سرعت ضعیفترین هارددیسک تنظیم میشود.
در همان ابتدا باید این نکته را یادآور شویم که تعویض یا افزودن یک هارددیسک به یک کامپیوتر که دارای یک یا چند هارددیسک است دارای دو مرحله است. اول، نصب فیزیکی هارد جدید روی مادربورد و دیگری نرمافزاری است که باید دیسک را پارتیشنبندی و فرمت کنید. به دلیل اینکه هارددیسکها به وفور ممکن است آسیب ببیند، بهصورت جداگانهای از مینبورد اصلی کامپیوتر قرار گرفتهاند،از این رو تعویض آنها به راحتی آب خوردن مثل جایگزین کردن یک پازل است.
این روزها هارددیسکهای مکانیکی در ردههای قیمتی متفاوت در بازار یافت میشوند، از این رو اگر صرفا به فضای بیشتری نیازمندید بهتر است به جای تعویض کل سیستم، یک هارد جانبی به آن اضافه کنید. البته این تصمیم در زمانهای دیگری مانند نیاز به یکپارچهسازی فایلهای ضبط شده از تلویزیون، نیاز به فضای بیشتر برای انجام کارهای گرافیکی یا تبدیل سیستم به یک سرور بازی نیز اتخاذ میشود.
پس از آنکه به تفاوتهای میان هاردهای HHD و حافظههای SSD پی بردید، نوبت به انتخاب قطعه مورد نظر با توجه به بودجه، فضای مورد نظر و صد البته میزان ابعاد و ضخامت آن میرسد. به طور معمول هاردهای ۵/۲ در سه رده ۵/۱۲ ، ۵/۹ و ۷ میلیمتری تولید میشود که از مدل ۵/۱۲ میلیمتری بیشتر در سیستمهای رومیزی با توجه به فضای بیشتر استفاده میشود. در شرایط عادی اصولا از هارددیسکها و SSDهایی با ضخامت ۵/۹ استفاده میشود، البته جایگزینی آنها با مدل ۷ میلیمتری هیچ تبعاتی به همراه نخواهد داشت.
روش اول
ایجاد لینکهای نمادین
پس از انتخاب، خرید و نصب هارد جدید در کامپیوتر، نوبت به ایجاد فضایی برای استفاده از آن میرسد. اولین روش ساخت درایو مجازی است که به نوعی هارد جدید شما را در قالب یک میانبر پوشه نمایش خواهد داد؛ بنابراین این پوشه نمادین نقش پلی میان فایلهای شما و هارد جدید را ایفا میکند. در این روش دیگر خبری از درایورهای مختلف نبوده و صرفا باید با ساخت پوشههای مجاز در آن فایلها را طبقهبندی کنید.
برای ساخت درایو رابط با هارد جدید در سیستمعامل ویندوز ابتدا پوشهای که میخواهید نقش رابط ایفا کند را انتخاب کنید؛ نام پوشه ما در این روش Portal بوده و در مسیر C:\Games\Steam\steamapps\common\Portal قرار دارد. پوشه مذکور را ابتدا به هارد دوم که اینجا با مسیر D:\Games\Portal مشخص شده ببرید. سپس منوی استارت را باز کرده و خط فرمان ویندوز را با تایپ کلمه "cmd" فراخوانید. اکنون فرمان زیر را در آن اعمال کنید:
mklink /J C:\Games\Steam\steamapps\common\Portal D:\Games\Portal
توجه داشته باشید که آدرس فوق بسته به نام درایوهای شما تغییر خواهد کرد. از این رو مسیر اول مکان اصلی پوشه رابط را نشان میدهد و مسیر دوم محل قرارگیری نهایی آن را؛ البته اگر این روش برای شما کمی مشکلساز است، میتوانید از نرمافزارهایی مانند Link Shell Extension یا برای استریم کردن بازی از Steam Mover استفاده کنید. برای پیادهسازی این روش در سیستمعامل مکینتاش، مجدد پوشه مدنظر را انتخاب کنید و میانبر آن را در هارد دوم قرار دهید. در اینجا مسیر اولیه پوشه ما /Users/yourusername/Library/Application Support/Steam/SteamApps/common/Portal است، زیرا از آن به منظور دسترسی بیشتر برای استریم بازی استفاده میکنیم. مسیر نهایی نیز /Volumes/Games/Portal است. حالا ترمینال فرمان را در پوشه نهایی باز کرده سپس فرمان زیر را در آن تایپ کنید: ln -s /Volumes/Games/Portal "/Users/yourusername/Library/Application Support/Steam/SteamApps/common/Portal"
مجددا نیز یادآور میشویم که مسیر ابتدا و انتهای فرمان فوق بسته به مکان مدنظر و نام درایوهای شما تغییر خواهد کرد؛ مسیر اول آدرس اولیه فایل است و مسیر دوم نیز آدرس نهایی که میخواهیم به آنجا میانبر بزنیم. از جمله مزایای این روش میتوان به سادگی انجام و تعیین مکان نهایی پوشه یا فایل مدنظر اشاره کرد که با هر نوع هارددیسکی با هر میزان سرعت فعالیت سازگار است. این روش به شما امکان حذف اطلاعات هارد دوم را در زمان خراب شدن هارد اول میدهد. البته در صورتی که به کرات از آن استفاده کنید ممکن است کمی کسلکننده شود.
روش دوم
ساخت پارتیشن مجزا با بهرهگیری از فضای اشتراکی
پارتیشن مجزا یا همان Spanned Volumes قابلیتی است که اجازه ترکیب میزان فضای مشخصی از هر هارد را برای ساخت یک پارتیشن جدید میدهد. به عنوان مثال اگر شما دارای دو هارد با ظرفیتهای ۵۰ و ۲۰ گیگابایت هستید، میتوانید یک Spanned Volumes با حجم ۷۰ گیگابایت ایجاد کنید. روی این پارتیشن دادهها بهصورت منظم ذخیره میشوند، به طوری که ابتدا از ۵۰ گیگابایت و سپس ۲۰ گیگابایت استفاده خواهد شد. از این روش زمانی استفاده میشود که فضای ذخیرهسازی کم باشد و مجبور به استفاده از فضای سایر دیسکها باشیم. اصطلاحا به این کار JBOD کردن نیز گفته میشود که مخفف کلمههای Just a Bunch Of Disks یا Just a Bunch Of Drives به معنی چند هارد درایو یا چند دیسک است. در این روش اصولا تداخلی در روند کار هیچ یک از هارددیسکها به وجود نخواهد آمد.
برای پیادهسازی این روش در ویندوز ابتدا از محتویات درایوهای داخل فایل پشتیبان تهیه کنید. برای ایجاد نسخه پشتیبان کامل میتوانید از نرمافزارهای مخصوص این کار یا قابلیت پشتیبانگیری ویندوز استفاده کنید. از آنجا که پشتیبان کامل نیاز به فضای زیادی دارد، این نرمافزارها پس از تهیه نسخه اولیه پشتیبان در زمانهای بعدی تنها از فایلهایی که تغییر کردهاند پشتیبان تهیه میکنند تا در زمان ذخیرهسازی و فضای هارد شما صرفهجویی شود.
بهترین راه پشتیبانگیری اطلاعات چیست؟
پس از اطمینان از تهیه فایل پشتیبان، منوی استارت را باز کرده سپس «diskmgmt.msc» را در آن تایپ کنید. اکنون در صفحه باز شده روی درایوی که میخواهید حجم آن را افزایش دهید کلیک راست کرده سپس روی گزینه «Delete Volume.» کلیک کنید. مطمئن شوید که پاک شدن تمامی اطلاعات به درستی انجام میشود.
اکنون بار دیگر روی همان درایو که اکنون خالی شده کلیک راست کنید سپس گزینه «Create New Spanned Volume.» را انتخاب کنید. مراحل بعدی را با زدن گزینه Next یکی پس از دیگری طی کنید تا هنگامی که از شما آدرس درایو دیگری که میخواهید حجمی از آن قرض گرفته شود خواسته شود. اکنون دکمه Add button را انتخاب کرده و پس از انتخاب درایو دوم، میزان فضای مورد نیاز را هم بر حسب مگابیت تعیین کنید. در مرحله آخر از شما نوع پارتیشنبندی خواسته میشود که پیشنهاد میکنیم «NTFS» را انتخاب کنید.
برای انجام این ترفند در سیستم مک نیز ابتدا از محتویات درایو اصلی پشتیبانگیری کنید سپس مسیر /Applications/Utilities/Disk Utility را طی کنید. اکنون پس از انتخاب درایو اول به سربرگ «Erase» رفته و گزینه «Mac OS Extended» را انتخاب کنید. از منوی کشویی سمت چپ بار دیگر این روند را طی کرده با این حال این بار درایو دوم را انتخاب کنید.
حال درایو خالی اول را انتخاب کنید سپس به سربرگ «RAID» بروید. در این قسمت اطلاعات پایه از جمله نام درایو جدید و میزان فضای اختصاص یافته به آن را باید مشخص کرد. پس از پر کردن فیلدهای خالی، «Concatenated Disk Set" for "RAID type.» را باز کرده سپس درایوی را که میخواهید با نمونه اولی ادغام شود از لیست کناری انتخاب کنید. در انتها نیز کافی است گزینه Create to create the spanned volume را برای شروع ادغام انتخاب کنید.
ساخت پارتیشن مجزا با بهرهگیری از فضای اشتراکی بسیار کاربردیتر از روش اول است، زیرا در آن شما یک درایو و پارتیشن مستقل ایجاد کردهاید و نه اختصاص یک فضای محدود از یک هارد برای هارد دیگر. به این ترتیب هر میزان که دلتان خواست میتوانید درایوهای جدید با میزان فضای دلخواه را با ادغام نمونههای دیگر ایجاد کنید. این روش نیز با هر نوع هارددیسکی و با هر سرعت تبادل اطلاعاتی کار خواهد کرد. البته بزرگترین عیب Spanned Volumes نیز به دلیل آنکه فشار زیادی به هارد وارد میکند، احتمال از بین رفتن اطلاعات یا بد سکتور شدن هارددیسک است. به طور معمول پیشنهاد نمیشود بیش از سه بار این کار را روی هر هارد انجام دهید.
روش سوم
ایجاد آرایهای از دیسکهای اضافه بر سازمان
استفاده از این روش مستلزم آشنا بودن با مبانی شبکه و اصطلاحات مرتبط با آن است. با این حال اگر بخواهیم به طور خلاصه بگوییم منظور از آرایهای از دیسکهای اضافه بر سازمان یا RAID Array، استفاده از چندین هارد با یکسری اطلاعات یکسان بهصورت همزمان در کنار هم است. RAID در اصل برای سازمانها و شرکتهایی طراحی شده است که خطاپذیری دیسکها و بالا بودن کارآیی دستگاه از اولویتها محسوب میشود و کارآیی سرور یک باید است و نه اینکه یک امر تجملاتی برای سرور در نظر گرفته شده باشد. RAID چندین دسته دارد که در ادامه بهصورت مختصر با آنها آشنا خواهیم شد.
RAID ۰: این نوع RAID اطلاعات را بهطور مساوی بین دو یا چند هارد تقسیم میکند و هدف اصلی آن ساخت یک پارتیشن بزرگتر است. البته برخی آن را با نام Disk Striping نیز میشناسند و به دلیل آنکه تمامی اطلاعات به طور لحظهای از چند هارد خوانده میشوند برای سرعت بالا، برای افزایش کارآیی مورد استفاده قرار میگیرد. از طرفی این نوع RAID هم بهصورت نرمافزاری و هم بهصورت سختافزاری قابل پیادهسازی است. تنها نکته منفی این RAID، عدم برخورداری از قابلیت Fault Tolerance یا خطاپذیری آن است. به این ترتیب اگر در هر یک از هاردهای مورد استفاده دچار اختلال عملکرد شود، دادههای ذخیرهسازی شده روی سایر هارددیسکها نیز دچار مشکل و غیرقابل بازیابی میشوند.
RAID: در واقع این RAID، نمونه ارتقا یافته RAID ۰ است که برای اجرا حداقل به دو هارددیسک نیاز دارد. در این روش دو هارد به طور موازی با یکدیگر بارگذاری میشوند به طوری که اگر هارد اول دچار اختلال شود، هارد دوم بدون هیچ مشکلی به کار خود ادامه خواهد داد و آسیبی به اطلاعات وارد نمیشود. نکته منفی در خصوص استفاده از RAID Level ۱ سرعت پایین این نوع RAID به دلیل بارگذاری دوباره اطلاعات است.
RAID ۱۰: این RAID درواقع ترکیبی از RAID ۰ و RAID ۱ است که گاه با RAID ۱+۰ نیز شناخته میشود. در RAID ۱۰ قابلیت تصویرسازی یا آینه کردن RAID Level ۱ با قابلیت Striping در RAID Level ۰ ادغام شده است. این نوع RAID برای سرورهای پایگاه دادهای که دارای فرآیندهای نوشتن و خواندن زیادی هستند بسیار مناسب است با این حال باوجود پیادهسازی نرمافزاری و سختافزاری، برای آن حداقل به چهار هارد نیاز دارید. از جمله معایب آن میتوان به هزینه بالای پیادهسازی اشاره کرد.
RAID ۵: در این نوع RAID دادهها زمانی که روی دیسکها نوشته میشوند همزمان نوعی داده به نام Parity نیز روی دیسکهای دیگر بهصورت منظم نوشته میشود که از این Parity برای بازیابی اطلاعات در صورت بروز مشکل استفاده میشود. در این RAID به دلیل برخورداری از قابلیت خطاپذیری اگر یکی از هارددیسک دچار مشکل و اختلال شود، دادهها از سایر دیسکهای موجود قابل بازیابی خواهد بود. البته یک عیب بزرگ این RAID، خاموش شدن کل سیستم در هنگام تعویض یکی از هارددیسکها است.
البته RAID دیگری نیز وجود دارند که برای راه اندازی نیاز به تخصص خود دارند و بسته به نیاز کاربران مورد استفاده قرار میگیرند. به طور کل از این روش صرفا در سازمانها و شرکتهایی که سرعت و امنیت اطلاعات از نکات حائز اهمیت به شمار میآیند مورد استفاده قرار میگیرد. البته همانطور که گفته شد، استفاده از سری RAID مستلزم دسترسی به منابع مالی کافی برای تهیه حداقل دو سری هارددیسک بوده و سرعت فعالیت کل سیستم بسته به سرعت ضعیفترین هارددیسک تنظیم میشود.



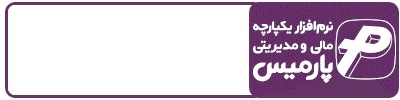



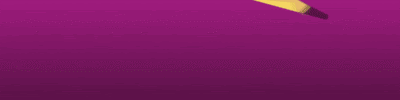








ارسال نظر