انتقال راحت تصاویر و ویدئوهای آیفون و آیپد به ویندوز
یکپارچگی بینظیر آیفون و آیپد با کامپیوترهای شخصی مک موضوع بدیهی و شناخته شدهای در میان کاربران سراسر دنیاست. با این حال اما حتی اگر کاربر سیستم عامل ویندوز مایکروسافت هم باشید، میتوانید از طریق کامپیوتر ویندوزی به تصاویر و ویدئوهای داخل دستگاههای اپلی خودتان دسترسی داشته باشید. دستگاههای اپلی بهطور عمیقی با کامپیوترهای شخصی مک این شرکت یکپارچه شده و عملکرد بینقصی را برای کاربران به همراه میآورند. محصولات شرکت اپل در سالهای اخیر محبوبتر شدهاند، اما هنوز افراد بسیاری وجود دارند که کاربر وفادار سیستم عامل ویندوز مایکروسافت هستند.

یکپارچگی بینظیر آیفون و آیپد با کامپیوترهای شخصی مک موضوع بدیهی و شناخته شدهای در میان کاربران سراسر دنیاست. با این حال اما حتی اگر کاربر سیستم عامل ویندوز مایکروسافت هم باشید، میتوانید از طریق کامپیوتر ویندوزی به تصاویر و ویدئوهای داخل دستگاههای اپلی خودتان دسترسی داشته باشید. دستگاههای اپلی بهطور عمیقی با کامپیوترهای شخصی مک این شرکت یکپارچه شده و عملکرد بینقصی را برای کاربران به همراه میآورند. محصولات شرکت اپل در سالهای اخیر محبوبتر شدهاند، اما هنوز افراد بسیاری وجود دارند که کاربر وفادار سیستم عامل ویندوز مایکروسافت هستند. کاربران ویندوز اغلب در مورد مدیریت دستگاه اپلی به مشکل بر میخورند. خبر خوب برای این کاربران، امکان دسترسی و انتقال یکجای تصاویر و ویدئوهای داخل دستگاههای اپلی از طریق کامپیوتر ویندوزی است که با طی مراحل سادهای میتوانند این کار را عملی کنند.
طبق تجربههای مختلف در این زمینه، در حالی که دسترسی به تصاویر و ویدئوهای دستگاههای اپلی از طریق مک فوقالعاده آسان است، استفاده از کامپیوتر ویندوزی برای این کار فرآیند طولانیتری دارد. اگر از نحوه انتقال یکجای تصاویر و ویدئوها از دستگاه اپلی به کامپیوترها که در اصطلاح ایمپورت (Import) نامیده میشود آگاهی داشته باشید، به راحتی میتوانید این کار را انجام دهید.هنگامی که برای اولین بار دستگاه اپلی خود را به کامپیوتر ویندوزی متصل میکنید، آیفون یا آیپد با پیامی اجازه دسترسی کامپیوتر ویندوزی به تصاویر و ویدئوهای داخلی دستگاه اپلی را از شما درخواست میکند. اگر قصد ایمپورت کردن فایلهای تصویری را از دستگاه اپلی دارید، باید دکمه Allow را لمس کنید؛ در غیر این صورت Don't Allow را انتخاب کنید. اگر درخواست را تایید نکنید، به هیچ طریقی نمیتوانید از طریق کامپیوتر ویندوزی به تصاویر و ویدئوهای آیفون یا آیپد خود دسترسی داشته باشید.در صورتی که نرمافزار نمایش و مدیریت تصاویر در ویندوز شما نصب باشد و دکمه Allow را برای تایید فرآیند ایمپورت در دستگاه اپلی خود لمس کرده باشید، به احتمال زیاد با پیامی مبنیبر تایید عملیات انتقال یکجای فایلهای تصویری در ویندوز روبهرو خواهید شد. برای مثال، نرمافزار Photos موجود در رایانه ویندوز ۱۰، انتخاب دستگاهی را که قصد ایمپورت کردن از آن را داریم در یک کادر محاورهای فرعی (پاپآپ) درخواست میکند. در این صورت میتوانید با انتخاب دستگاه اپلی خود، فرآیند انتقال یکجای فایلها را شروع کنید.در صورتی که هیچ گونه نرمافزار مدیریت و نمایش تصویری در کامپیوتر شما نصب نیست یا اگر قصد انتقال یکجای همه تصاویر گرفته شده با دستگاه اپلی به کامپیوتر ویندوزی را ندارید، میتوانید این کار را بهصورت دستی انجام دهید. انجام این کار بعید بهنظر میرسد، اما امکانپذیر بوده و غیرممکن نیست.
برای انجام این کار ابتدا، مرورگر فایل ویندوز را باز کرده و به بخش This PC مراجعه کنید؛ روی نام آیفون یا آیپد خود دوبار کلیک کرده و سپس پوشهای با عنوان Internal Storage را باز کنید. همه تصاویر و ویدئوهای شما درون پوشه DCIM ذخیره شده است. در این روش باید بهصورت تک به تک فایلهای موجود را مرور کنید که بدون شک، مرور یک به یک فایلها خستهکننده و زمانبر خواهد بود؛ بنابراین بهتر است برای راحتی کار از جستوجوگر فایل استفاده کنید. بهرهمندی از جستوجوگر برای جستوجو بین تعداد زیادی از فایلها نیازمند استفاده از ترفندهای هوشمندانه است. در غیر این صورت، نمیتوانید به راحتی به تصویر یا ویدئوی موردنظر دسترسی داشته باشید.یکی از ترفندهای هوشمندانه برای جستوجو، بهرهمندی از عبارتی مانند "*.jpg" برای جستوجو بر اساس نوع فرمت فایل است؛ هرچند که ممکن است تعداد فایلهای یافت شده بر این اساس هم زیاد بوده و مرور کردن یک به یک آنها بیش از حد وقت گیر باشد، اما در صورتی که قصد مشاهده سریعتر فایلهای تصویری را دارید، بهتر است از تب View موجود در مرورگر فایل ویندوز و در بخش Layout، یکی از حالتهای نمایش تصاویر بند انگشتی بزرگ (large icons) یا خیلی بزرگ (Extra large icons) را انتخاب کنید تا بتوانید از مرور کلی و سریعتری برخوردار شوید.از سوی دیگر، اگر زمان ثبت تصویر یا ضبط ویدئو را بدانید، میتوانید با قرار دادن حالت نمایش تصاویر روی Details، فایلهای تصویری را براساس تاریخ ثبت شدن تصویر، مرتبسازی کنید. همچنین میتوانید از دیگر گزینههای مرتبسازی هم برای دسترسی سریع به فایل موردنظر بهره ببرید. پس از انجام این کار، دوباره میتوانید از حالتهای نمایش تصاویر قبلی برای مرور کلی استفاده کنید. فراموش نکنید که هر کاربر بسته به نیازهای خودش میتواند از این راهکارها و ترفندها استفاده کند.
طبق تجربههای مختلف در این زمینه، در حالی که دسترسی به تصاویر و ویدئوهای دستگاههای اپلی از طریق مک فوقالعاده آسان است، استفاده از کامپیوتر ویندوزی برای این کار فرآیند طولانیتری دارد. اگر از نحوه انتقال یکجای تصاویر و ویدئوها از دستگاه اپلی به کامپیوترها که در اصطلاح ایمپورت (Import) نامیده میشود آگاهی داشته باشید، به راحتی میتوانید این کار را انجام دهید.هنگامی که برای اولین بار دستگاه اپلی خود را به کامپیوتر ویندوزی متصل میکنید، آیفون یا آیپد با پیامی اجازه دسترسی کامپیوتر ویندوزی به تصاویر و ویدئوهای داخلی دستگاه اپلی را از شما درخواست میکند. اگر قصد ایمپورت کردن فایلهای تصویری را از دستگاه اپلی دارید، باید دکمه Allow را لمس کنید؛ در غیر این صورت Don't Allow را انتخاب کنید. اگر درخواست را تایید نکنید، به هیچ طریقی نمیتوانید از طریق کامپیوتر ویندوزی به تصاویر و ویدئوهای آیفون یا آیپد خود دسترسی داشته باشید.در صورتی که نرمافزار نمایش و مدیریت تصاویر در ویندوز شما نصب باشد و دکمه Allow را برای تایید فرآیند ایمپورت در دستگاه اپلی خود لمس کرده باشید، به احتمال زیاد با پیامی مبنیبر تایید عملیات انتقال یکجای فایلهای تصویری در ویندوز روبهرو خواهید شد. برای مثال، نرمافزار Photos موجود در رایانه ویندوز ۱۰، انتخاب دستگاهی را که قصد ایمپورت کردن از آن را داریم در یک کادر محاورهای فرعی (پاپآپ) درخواست میکند. در این صورت میتوانید با انتخاب دستگاه اپلی خود، فرآیند انتقال یکجای فایلها را شروع کنید.در صورتی که هیچ گونه نرمافزار مدیریت و نمایش تصویری در کامپیوتر شما نصب نیست یا اگر قصد انتقال یکجای همه تصاویر گرفته شده با دستگاه اپلی به کامپیوتر ویندوزی را ندارید، میتوانید این کار را بهصورت دستی انجام دهید. انجام این کار بعید بهنظر میرسد، اما امکانپذیر بوده و غیرممکن نیست.
برای انجام این کار ابتدا، مرورگر فایل ویندوز را باز کرده و به بخش This PC مراجعه کنید؛ روی نام آیفون یا آیپد خود دوبار کلیک کرده و سپس پوشهای با عنوان Internal Storage را باز کنید. همه تصاویر و ویدئوهای شما درون پوشه DCIM ذخیره شده است. در این روش باید بهصورت تک به تک فایلهای موجود را مرور کنید که بدون شک، مرور یک به یک فایلها خستهکننده و زمانبر خواهد بود؛ بنابراین بهتر است برای راحتی کار از جستوجوگر فایل استفاده کنید. بهرهمندی از جستوجوگر برای جستوجو بین تعداد زیادی از فایلها نیازمند استفاده از ترفندهای هوشمندانه است. در غیر این صورت، نمیتوانید به راحتی به تصویر یا ویدئوی موردنظر دسترسی داشته باشید.یکی از ترفندهای هوشمندانه برای جستوجو، بهرهمندی از عبارتی مانند "*.jpg" برای جستوجو بر اساس نوع فرمت فایل است؛ هرچند که ممکن است تعداد فایلهای یافت شده بر این اساس هم زیاد بوده و مرور کردن یک به یک آنها بیش از حد وقت گیر باشد، اما در صورتی که قصد مشاهده سریعتر فایلهای تصویری را دارید، بهتر است از تب View موجود در مرورگر فایل ویندوز و در بخش Layout، یکی از حالتهای نمایش تصاویر بند انگشتی بزرگ (large icons) یا خیلی بزرگ (Extra large icons) را انتخاب کنید تا بتوانید از مرور کلی و سریعتری برخوردار شوید.از سوی دیگر، اگر زمان ثبت تصویر یا ضبط ویدئو را بدانید، میتوانید با قرار دادن حالت نمایش تصاویر روی Details، فایلهای تصویری را براساس تاریخ ثبت شدن تصویر، مرتبسازی کنید. همچنین میتوانید از دیگر گزینههای مرتبسازی هم برای دسترسی سریع به فایل موردنظر بهره ببرید. پس از انجام این کار، دوباره میتوانید از حالتهای نمایش تصاویر قبلی برای مرور کلی استفاده کنید. فراموش نکنید که هر کاربر بسته به نیازهای خودش میتواند از این راهکارها و ترفندها استفاده کند.



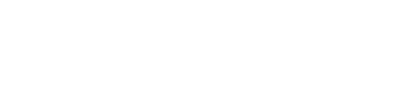




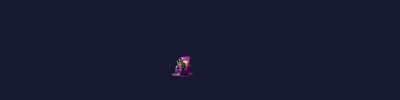








ارسال نظر