راهکارهایی برای مشکلات رایج حافظههای ذخیرهسازی

استفاده از diskpart برای پاکسازی دیسک
قصد داریم تا برای انجام پاکسازی و بهبودبخشی حافظه ذخیرهسازی مورد نظر، از دستور دیسکپارت (diskpart) استفاده کنیم. قبل از شروع کار، از متصل بودن حافظه ذخیرهسازی مورد نظر به کامپیوتر اطمینان حاصل کنید. برای استفاده از ابزار دیسکپارت، دستور «diskpart» را درون پنجره خط فرمان بنویسید و دکمه اینتر را از صفحه کلید بفشارید. سپس با تایپ دستور «list disk» و فشردن اینتر، لیستی از دیسکهای متصل شده به کامپیوتر را مشاهده خواهید کرد. برای شناسایی شماره درایوی که قصد پاکسازی آن را دارید، خروجی دستور قبلی را با نهایت دقت بررسی کنید. در صورت انتخاب اشتباه شماره دیسک، درایو ذخیرهسازی اشتباه انتخاب شده و دادههای مهم خود را از دست خواهید داد.
در اسکرینشات زیر میتوانید ببینید که دیسک شماره صفر (Disk ۰) دارای ظرفیت ۲۳۸ گیگابایتی و دیسک شماره ۱ (Disk ۱) هم دارای ظرفیت ۱۴ گیگابایتی است. با توجه به ظرفیت و مشخصات دیگر میتوان فهمید که دیسک شماره ۱، حافظهای از نوع یواسبی بوده و دیسک شماره صفر هم درایو ذخیرهسازی داخلی کامپیوتر است. هنگامی که شماره دیسک مورد نظر خود را برای پاکسازی تشخیص دادید دستور «# select disk» را تایپ کنید و به جای علامت # شماره دیسک شناسایی شده در مرحله قبلی را جایگزین کنید.
یادتان باشد: در وارد کردن صحیح شماره دیسک مورد نظر بسیار دقت کنید. وارد کردن اشتباه شماره دیسک همه دادهها را در دیسک انتخابی اشتباه، به باد خواهد داد! حالا ابزار دیسکپارت، دیسک مورد نظر شما را در حالت انتخاب قرار داده است و استفاده از هر دستوری، در دیسک انتخابی اعمال خواهد شد. برای پاکسازی کامل جدول پارتیشن دیسک انتخابی، فرمان «clean» را تایپ کرده و اینتر کنید.
پارتیشن بندی و فرمت دیسک
حال میتوانید طبق معمول با استفاده از ابزار مدیریت دیسک داخلی ویندوز اقدام به پارتیشن بندی و فرمت درایو ذخیرهسازی مورد نظر کنید. علاوهبر این، میتوانید از فرمان دیسکپارت هم برای انجام این کار استفاده کنید؛ اما به احتمال زیاد، استفاده از رابط کاربری گرافیکی نرمافزار مدیریت دیسک (Disk Management) برای شما سادهتر خواهد بود.برای فراخوانی نرمافزار مدیریت دیسک داخلی سیستم عامل در ویندوز ۱۰ یا ۸.۱، روی دکمه شروع کلیک راست کرده و Disk Management را انتخاب کنید. در ویندوز ۷ هم ابتدا برای اجرا کردن ابزار Run، کلیدهای ترکیبی Win + R را از صفحه کلید بفشارید و عبارت diskmgmt.msc را داخل کادر مربوطه تایپ کرده و اینتر را بزنید.
درون نرمافزار مدیریت دیسک ویندوز، درایوی که فاقد پارتیشن بوده، با برچسب Unallocated به راحتی قابل مشاهده است. روی درایو مورد نظر کلیک راست کرده و گزینه New Simple Volume را برای ایجاد پارتیشن در درایو و فرمت آن با فایل سیستم مورد نظر، انتخاب کنید. در مورد فلش درایو، میتوان نرمافزار مدیریت دیسک به طور پیشفرض با استفاده از کل فضای درایو ذخیرهسازی یک پارتیشن ایجاد کرد.
اگر استفاده از راهکار یادشده در مورد بهبود حافظه ذخیرهسازی شما به دلایل مختلفی عمل نکرد؛ برای مثال اگر با موفقیت اقدام به پاکسازی درایو مورد نظر کردید ولی هنگام پارتیشن بندی با مشکل مواجه شدید یا اگر ابزار دیسکپارت نمیتواند درایو مورد نظر شما را شناسایی کند، به احتمال بسیار زیاد حافظه ذخیرهسازی شما دچار آسیب دیدگی فیزیکی شده و متاسفانه بیش از این کاری از دستان شما بر نخواهد آمد. با این حال، پاکسازی و بهبودبخشی با استفاده از ابزار دیسکپارت راهکاری است که میتواند در بیشتر مواقع، درایوهایی را که به نظر بلااستفاده و خراب میآیند، به زندگی بازگرداند!


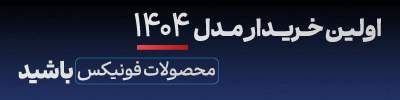
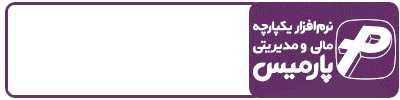














ارسال نظر