روشهایی برای استفاده بهینهتر از باتری در ویندوز ۸.۱
هر نسخه از سیستم عامل ویندوز راهکارهایی برای کاهش مصرف باتری و انرژی دارد و ویندوز ۸. ۱ هم از این قاعده مستثنا نیست. با این حال شاید بسیاری از ما هنوز روشهای مختلف ارائه شده در این سیستم عامل برای کاهش مصرف باتری را ندانیم. اگر اینطور است در این مطلب با ما همراه باشید تا با این راهکارها آشنا شوید. بلوتوث را غیرفعال کنید: درست مثل هر دستگاه دیگری اگر قرار نیست از بلوتوث تبلت یا لپ تاپ خود استفاده کنید، آن را خاموش کنید. تبلت یا لپتاپ مجهز به ویندوز ۸. ۱ شما به احتمال زیاد دارای بلوتوث است و باز هم به احتمال زیاد، به صورت پیش فرض روشن است.

هر نسخه از سیستم عامل ویندوز راهکارهایی برای کاهش مصرف باتری و انرژی دارد و ویندوز 8.1 هم از این قاعده مستثنا نیست. با این حال شاید بسیاری از ما هنوز روشهای مختلف ارائه شده در این سیستم عامل برای کاهش مصرف باتری را ندانیم. اگر اینطور است در این مطلب با ما همراه باشید تا با این راهکارها آشنا شوید. بلوتوث را غیرفعال کنید: درست مثل هر دستگاه دیگری اگر قرار نیست از بلوتوث تبلت یا لپ تاپ خود استفاده کنید، آن را خاموش کنید. تبلت یا لپتاپ مجهز به ویندوز 8.1 شما به احتمال زیاد دارای بلوتوث است و باز هم به احتمال زیاد، به صورت پیش فرض روشن است. برای خاموش کردن آن صفحه را از سمت راست بکشید یا ماوس را در گوشه بالا و راست صفحه نگه دارید یا روی کیبوردتان دکمههای ویندوز و C را همزمان بفشارید تا به Charms Bar دسترسی پیدا کنید. حالا Settings را انتخاب کنید، به PC and devices بروید، وارد صفحه Bluetooth شده و آن را خاموش کنید. طبیعتا برای روشن کردن بلوتوث هم باید همین مسیر را طی کنید.
تنظیم روشنایی تصویر: درخشندگی و روشنایی صفحه تمامی دستگاههای الکترونیکی مقدار زیادی انرژی مصرف میکند که کم کردن آن باعث صرفهجویی در مصرف باتری میشود. ویندوز ۸.۱ در دستگاههایی که حسگر نوری دارند، درخشندگی صفحه را خود به خود تنظیم میکند، اما شما هم به صورت دستی میتوانید این کار را انجام دهید. به این منظور به Charms Bar رفته و وارد Settings شوید. Change PC settings را انتخاب کنید و به صفحه Power and Sleep بروید و دکمه Adjust My Screen Brightness Automatically را خاموش کنید. حالا در Charms Bar اگر ماوس را روی Brightness ببرید میتوانید میزان درخشندگی را به صورت دستی تنظیم کنید.
یک Power Plan مناسب انتخاب کنید: ویندوز 8.1 هم مثل نسخههای قبلی ویندوز دارای قسمتی برای انتخاب یک برنامه مدیریت انرژی برای کنترل بهتر استفاده از باتری است. به صورت پیش فرض این تنظیمات در حالت تعادل قرار دارند، اما در صورتی که نیاز به صرفهجویی بیشتر دارید، میتوانید Power Saver را انتخاب کنید. البته در اینجا میتوانید تنظیمات پیشرفتهتری را هم انجام دهید که توصیه میکنیم اگر آشنایی کافی با آنها ندارید، تغییرشان ندهید. برای تغییر برنامه کنترل انرژی به desktop Control Panel بروید (روی کیبورد: دکمه ویندوز + X) و بعد Control Panel را انتخاب کنید و به مسیر Hardware and Sound > Power Options رجوع کرده و برنامه انرژی مناسب خود را انتخاب کرده یا تنظیمات دلخواه را اعمال کنید.
تغییر زمان خاموش شدن صفحه یا به خواب رفتن دستگاه: ممکن است نخواهید زیاد وارد جزئیات تنظیمات مربوط به Power Plan شوید، اما احتمالا به این فکر خواهید افتاد که مدت زمانی را که طول میکشد تا صفحه دستگاهتان -وقتی استفادهای از آن نمیشود- خاموش شود تغییر دهید و آن را کمتر کنید تا باتری کمتری استفاده شود. در مسیری که قبلا هم رفته بودید (Control Panel > Hardware and Sound > Power Options)، روی Change plan settings کلیک کنید. در این صفحه به راحتی میتوانید این زمانها را تغییر دهید.
دستگاههای متصل به کامپیوتر را قطع کنید: دستگاههای جانبی که به کامپیوتر خود وصل میکنید هم از باتری لپتاپتان انرژی میگیرند، پس اگر استفادهای از آنها نمیکنید بهتر است آنها را از لپ تاپ جدا کنید. البته مسلما مقدار انرژی که یک ماوس USB مصرف میکند بسیار ناچیز است و مصرف یک هارد اکسترنال با یک فلش مموری کوچک قابل مقایسه نیست.
از Airplane Mode استفاده کنید: با استفاده از این قابلیت تمام دسترسیهای کامپیوتر یا تبلت شما به هرگونه شبکهای (موبایل، بیسیم یا بلوتوث) قطع خواهد شد. پس اگر به صورت آفلاین با دستگاهتان کار میکنید، بهتر است این قابلیت را فعال کنید. برای اینکه این قابلیت را روشن کنید، روی علامت بیسیم (wireless) در tray دسکتاپ خود کلیک کنید و دکمه Airplane Mode را روشن کنید. همچنین میتوانید از Charms Bar به Settings رفته و با کلیک روی نشانه Wi-Fi این کار را انجام دهید.
به روزرسانیهای خود به خودی برنامهها را غیرفعال کنید: اگر از آن دسته افرادی هستید که تمایل دارید خودتان برنامههایتان را به روز یا آپدیت کنید، بهتر است قابلیت آپدیت خودکار را خاموش کنید تا کمی در مصرف خود به خودی انرژی صرفه جویی کرده باشید. برای این کار به Windows Store بروید و با کشیدن از راست و باز کردن Charm Bar به Settings و سپس App updates بروید و دکمه مربوطه را خاموش کنید. البته این کار تاثیر محسوسی در مصرف باتری نخواهد داشت. ویندوز RT و بعضی دستگاههای مبتنی بر ویندوز 8.1 که به پردازنده Intel Antom مجهز هستند، یک ویژگی به نام Connected Standby دارند که به آنها این قابلیت را میدهد تا مثل گوشیهای هوشمند، iPadها و تبلتهای اندرویدی، در حالتی که صفحهشان خاموش و در حالت آماده باش هستند هم، پیامها و ایمیلها را دریافت کنند. پس اگر دستگاه شما به این قابلیت مجهز است، باتری بیشتری مصرف میکند؛ چون همیشه به شبکه متصل بوده و آماده دریافت پیامها است. تا حالا راهی برای خاموش کردن این قابلیت در دسترس نیست، اما با روشن کردن Airplane Mode یا خاموش کردن Wi-Fi قبل از خاموش کردن صفحه، میتوانید از اتصال دستگاه به اینترنت جلوگیری کنید.
تنظیم روشنایی تصویر: درخشندگی و روشنایی صفحه تمامی دستگاههای الکترونیکی مقدار زیادی انرژی مصرف میکند که کم کردن آن باعث صرفهجویی در مصرف باتری میشود. ویندوز ۸.۱ در دستگاههایی که حسگر نوری دارند، درخشندگی صفحه را خود به خود تنظیم میکند، اما شما هم به صورت دستی میتوانید این کار را انجام دهید. به این منظور به Charms Bar رفته و وارد Settings شوید. Change PC settings را انتخاب کنید و به صفحه Power and Sleep بروید و دکمه Adjust My Screen Brightness Automatically را خاموش کنید. حالا در Charms Bar اگر ماوس را روی Brightness ببرید میتوانید میزان درخشندگی را به صورت دستی تنظیم کنید.
یک Power Plan مناسب انتخاب کنید: ویندوز 8.1 هم مثل نسخههای قبلی ویندوز دارای قسمتی برای انتخاب یک برنامه مدیریت انرژی برای کنترل بهتر استفاده از باتری است. به صورت پیش فرض این تنظیمات در حالت تعادل قرار دارند، اما در صورتی که نیاز به صرفهجویی بیشتر دارید، میتوانید Power Saver را انتخاب کنید. البته در اینجا میتوانید تنظیمات پیشرفتهتری را هم انجام دهید که توصیه میکنیم اگر آشنایی کافی با آنها ندارید، تغییرشان ندهید. برای تغییر برنامه کنترل انرژی به desktop Control Panel بروید (روی کیبورد: دکمه ویندوز + X) و بعد Control Panel را انتخاب کنید و به مسیر Hardware and Sound > Power Options رجوع کرده و برنامه انرژی مناسب خود را انتخاب کرده یا تنظیمات دلخواه را اعمال کنید.
تغییر زمان خاموش شدن صفحه یا به خواب رفتن دستگاه: ممکن است نخواهید زیاد وارد جزئیات تنظیمات مربوط به Power Plan شوید، اما احتمالا به این فکر خواهید افتاد که مدت زمانی را که طول میکشد تا صفحه دستگاهتان -وقتی استفادهای از آن نمیشود- خاموش شود تغییر دهید و آن را کمتر کنید تا باتری کمتری استفاده شود. در مسیری که قبلا هم رفته بودید (Control Panel > Hardware and Sound > Power Options)، روی Change plan settings کلیک کنید. در این صفحه به راحتی میتوانید این زمانها را تغییر دهید.
دستگاههای متصل به کامپیوتر را قطع کنید: دستگاههای جانبی که به کامپیوتر خود وصل میکنید هم از باتری لپتاپتان انرژی میگیرند، پس اگر استفادهای از آنها نمیکنید بهتر است آنها را از لپ تاپ جدا کنید. البته مسلما مقدار انرژی که یک ماوس USB مصرف میکند بسیار ناچیز است و مصرف یک هارد اکسترنال با یک فلش مموری کوچک قابل مقایسه نیست.
از Airplane Mode استفاده کنید: با استفاده از این قابلیت تمام دسترسیهای کامپیوتر یا تبلت شما به هرگونه شبکهای (موبایل، بیسیم یا بلوتوث) قطع خواهد شد. پس اگر به صورت آفلاین با دستگاهتان کار میکنید، بهتر است این قابلیت را فعال کنید. برای اینکه این قابلیت را روشن کنید، روی علامت بیسیم (wireless) در tray دسکتاپ خود کلیک کنید و دکمه Airplane Mode را روشن کنید. همچنین میتوانید از Charms Bar به Settings رفته و با کلیک روی نشانه Wi-Fi این کار را انجام دهید.
به روزرسانیهای خود به خودی برنامهها را غیرفعال کنید: اگر از آن دسته افرادی هستید که تمایل دارید خودتان برنامههایتان را به روز یا آپدیت کنید، بهتر است قابلیت آپدیت خودکار را خاموش کنید تا کمی در مصرف خود به خودی انرژی صرفه جویی کرده باشید. برای این کار به Windows Store بروید و با کشیدن از راست و باز کردن Charm Bar به Settings و سپس App updates بروید و دکمه مربوطه را خاموش کنید. البته این کار تاثیر محسوسی در مصرف باتری نخواهد داشت. ویندوز RT و بعضی دستگاههای مبتنی بر ویندوز 8.1 که به پردازنده Intel Antom مجهز هستند، یک ویژگی به نام Connected Standby دارند که به آنها این قابلیت را میدهد تا مثل گوشیهای هوشمند، iPadها و تبلتهای اندرویدی، در حالتی که صفحهشان خاموش و در حالت آماده باش هستند هم، پیامها و ایمیلها را دریافت کنند. پس اگر دستگاه شما به این قابلیت مجهز است، باتری بیشتری مصرف میکند؛ چون همیشه به شبکه متصل بوده و آماده دریافت پیامها است. تا حالا راهی برای خاموش کردن این قابلیت در دسترس نیست، اما با روشن کردن Airplane Mode یا خاموش کردن Wi-Fi قبل از خاموش کردن صفحه، میتوانید از اتصال دستگاه به اینترنت جلوگیری کنید.



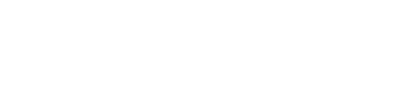




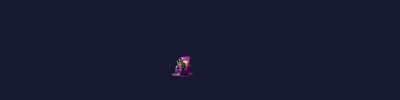








ارسال نظر