اجرای اندروید کامل روی ویندوز
سیستمعامل اندروید در اندازه کامپیوترهای خانگی ساخته نشده است. با این حال اما باز هم نصب کردن یک نسخه کامل از اندروید روی کامپیوتر ویندوزی خالی از لطف نیست، به همین دلیل در اینجا به نحوه نصب یک نسخه کامل اندروید در کامپیوتر ویندوزی اشاره میکنیم. گوشیهای هوشمند در چند سال اخیر به لحاظ سختافزاری پیشرفت زیادی را شاهد بودهاند، انصافا گوگل نیز برای اندروید چیزی کم نگذاشته است و سیستمعامل موبایل خود را پا به پای پیشرفت سختافزاری گوشیها ارتقا داده است و در نتیجه اندروید به سیستمعاملی تمام عیار برای گوشیهای هوشمند تبدیل شده.
سیستمعامل اندروید در اندازه کامپیوترهای خانگی ساخته نشده است. با این حال اما باز هم نصب کردن یک نسخه کامل از اندروید روی کامپیوتر ویندوزی خالی از لطف نیست، به همین دلیل در اینجا به نحوه نصب یک نسخه کامل اندروید در کامپیوتر ویندوزی اشاره میکنیم. گوشیهای هوشمند در چند سال اخیر به لحاظ سختافزاری پیشرفت زیادی را شاهد بودهاند، انصافا گوگل نیز برای اندروید چیزی کم نگذاشته است و سیستمعامل موبایل خود را پا به پای پیشرفت سختافزاری گوشیها ارتقا داده است و در نتیجه اندروید به سیستمعاملی تمام عیار برای گوشیهای هوشمند تبدیل شده.
جالب است بدانید اندروید را میتوانید روی لپتاپ یا کامپیوتر دسکتاپ منزل خود بدون اینکه تغییری در سیستمعامل فعلی آن انجام دهید تجربه کنید. برای این کار باید اندروید روی کارت حافظه یا فلش مموری نصب شود. اگر قصد انجام چنین کاری را دارید مراحل زیر را با ما دنبال کنید:
آماده سازی فلش مموری برای نصب اندروید: در این قسمت به یک فلش مموری یا کارت حافظه میکرو اسدی که حداقل ۲ گیگابایت ظرفیت داشته باشد نیاز دارید. قبل از هر چیز توصیه میکنیم تمام اطلاعات موجود در این فلش مموری را در یک جای دیگر ذخیره کنید چرا که فلش مموری فرمت میشود و در نتیجه تمامی اطلاعات شما برای همیشه پاک خواهد شد. نسخههای مختلف اندروید را از این لینک دانلود کنید، در این راهنما از اندروید مارشمالو نسخه ۶.۰ استفاده شده است، اما فرآیند نصب سایر نسخههای اندروید نیز در این آموزش هیچ تفاوتی ندارد. در آدرسی که به آن اشاره کردیم پس از انتخاب نسخه اندرویدِ مورد نظر باید روی عبارت View کلیک کنید تا به صفحه دانلود هدایت شوید، همانگونه که شما بهتر از ما میدانید بسته به سرعت اینترنتی به آن دسترسی دارید، زمان دانلود فایل ایمیج اندروید متفاوت خواهد بود. برای نصب اندروید روی کامپیوتر نیاز به نرمافزاری با نام Rufus نیز دارید، Rufus یک ابزار رایگان ویندوزی است که به شما اجازه نصب ایمیج اندرویدی که دانلود کردهاید را روی فلش مموری میدهد. نرمافزار Rufus نیاز به نصب ندارد و به صورت پرتابل قابل استفاده است. برای دانلود Rufus به این لینک مراجعه کنید.
پس از اینکه دانلود Rufus و اندروید به پایان رسید نوبت اجرا کردن Rufus فرا میرسد. در حین اجرای Rufus ممکن است با یک پیام هشدار روبهرو شوید، گزینه Yes را در این پیام انتخاب کنید. پس از اجرا شدن Rufus، فلش مموری که قرار است اندروید را روی آن نصب کنید از منوی بالا انتخاب کنید. در حین انجام این کار وسواس زیادی به خرج دهید، چراکه Rufus درایو شما را به کلی فرمت پاک میکند. در نتیجه حتما درایوی انتخاب شود که قصد نصب اندروید را روی آن دارید. در صورتی که بیشتر از یک فلش مموری یا کارت حافظه به کامپیوتر خود متصل کردهاید، پیشنهاد میکنیم یک بار دیگر نام فلش مموری که قرار است اندروید روی آن نصب شود را بررسی کنید. پس از اینکه مراحل بالا را به دقت انجام دادید زمان آن فرا میرسد که در منوی File System گزینه FAT۳۲ را انتخاب کنید. در نهایت نیز گزینه Create bootable disc using را فعال کنید و سپس ایمیج ISO اندروید را انتخاب کنید. برای این کار باید روی آیکون کوچکی که نماد CD دارد و در کنار گزینه ISO Image واقع شده است کلیک کرده و فایل ایمیج اندرویدی که پیش از این دانلود کردهاید را انتخاب کنید.
نرمافزار Rufus پس از انتخاب ایمیج، آن را سریعا کنترل میکند تا فایل صدمه دیده نباشد. اگر همه چیز به درستی انجام شده باشد نوبت آن رسیده است که ایمیج اندروید را روی فلش مموری نصب کنید. برای این کار گزینه Start را انتخاب کنید. دراین قسمت به شما پیامی مبنی بر اینکه فایل ایمیج از نوع ISOHybrid است داده میشود، این پیام به این معناست که فایل را به صورت ISO یا ایمیج DD میتوان نصب کرد. گزینه مناسب به صورت پیشفرض انتخاب شده است و تنها کاری که باید بکنید تایید این کار با انتخاب گزینه OK است. در این مرحله یک پیام هشدار دیگر نیز مبنی بر اینکه تمامی اطلاعات فلش مموری که انتخاب کردهاید پاک خواهد شد نمایش داده میشود. گزینه OK را انتخاب کنید و از چیزی هراس نداشته باشید.در نهایت نیز شاهد خواهید بود که فرآیند نصب ایمیج ISO شروع میشود. این فرآیند زمان زیادی نمیبرد. نوار سبز رنگی شما را از میزان پیشرفت نصب ایمیج اندروید روی فلش مموری مطلع میسازد. پس از اینکه فرآیند نصب به اتمام رسید کار شما نیز با نرمافزار Rufus به پایان رسیده است و میتوانید این نرمافزار را ببندید و فلشمموری را جدا کنید.
بوت کردن کامپیوتر با استفاده از فلش مموری: در این مرحله نوبت بوت کردن اندرویدی است که روی فلش مموری نصب کردهاید. ممکن است در این مرحله نیاز به اعمال تغییرات در بایوس کامپیوتر برای بوت شدن از طریق فلش مموری داشته باشید. این فرآیند بسته به نوع بایوس شما میتواند متفاوت باشد. در بیشتر موارد کلیدهای F۱۰ یا F۱۲ منوی انتخاب بوت را باز میکنند. (این کلیدها بسته به نوع کامپیوتر یا لپتاپی که دارید متفاوت هستند.) در منویی که برای انتخاب بوت باز شده است فلش مموری مورد نظر را انتخاب کنید.اگر تمامی مراحل را به درستی انجام داده باشید کامپیوتر شما فایل اندرویدی که در روی فلش مموری نصب شده را خواهد خواند. سپس از شما پرسشی مبنی بر اجرای یک نسخه زنده از اندروید یا نصب آن روی هاردکامپیوتر پرسیده میشود. با توجه به اینکه فعلا قصد داریم اندروید را روی کامپیوتر آزمایش کنیم گزینه اول را برای اجرای اندروید بدون نصب کردن آن انتخاب کنید. پس از چند ثانیه شاهد نمایش انیمیشن بوت اندروید خواهید بود. در نهایت نیز منوی Setup نمایان میشود.در این قسمت با کمک راهنماییهایی که نمایش داده میشود با استفاده از حساب کاربری گوگل وارد شوید. از این قسمت به بعد بیشتر منوها و گزینهها مانند چیزی هستند که در گوشیهای همراه در حین اجرای اندروید برای بار اول شاهد هستیم. فراموش نکنید ممکن است در این فرآیند شاهد تغییر حالت و رنگ صفحهنمایش شوید، این امر طبیعی است و پس از گذر از مرحله لاگین دیگر تکرار نخواهد شد. چه بسا هم که با چنین مشکلی اصلا روبهرو نشوید.
استفاده از اندروید در کامپیوتر: اگر پیش از این آشنایی با اندروید داشته باشید، کاملا متوجه خواهید شد اندرویدی که نصب کردهاید نیز تفاوت چندانی با آنچه پیش از این از اندروید در گوشی یا تبلت اندرویدی خود تجربه کردهاید ندارد. انتظار میرود اندروید به راحتی صفحه کلید و ماوس شما را بشناسد، البته از آنجایی که اندروید برای تعامل با صفحه نمایشهای لمسی ساخته شده است تجربه مطلوبی را در تعامل با صفحه کلید و ماوس در اختیار شما قرار نمیدهد. با این حساب اگر لپتاپ شما صفحه نمایش لمسی داشته باشد تعامل راحتتری با اندرویدی که نصب کردهاید خواهید داشت.در حین تعامل با اندروید در کامپیوتر خود این موارد را نیز در نظر داشته باشید؛ جسچرهای تاچپد نظیر کشیدن تصاویر با دو انگشت در اندروید نیز به خوبی کار میکند. نوار اعلانها را نیز با دو انگشت میتوان به سمت پایین کشید. لمس طولانی نظیر آنچه در صفحهنمایش گوشیهای هوشمند شاهد آن هستیم در اندرویدی که نصب کردهاید نیز کار میکند تنها با این تفاوت که به جای لمس طولانی با انگشت، باید چپ کلیک ماوس را به مدت بیشتری روی آیکون مورد نظر نگه دارید. بر خلاف کامپیوتر، در اندرویدی که به صورت دسکتاپ نصب شده است راست کلیک ماوس فعال نیست. دکمه ویندوز عملکردی همانند دکمه Home در اندروید دارد، به این ترتیب انتخاب دکمه Home شما را به منوی Home Screen هدایت خواهد کرد. تمامی دکمههای چندرسانهای لپتاپ در نسخه اندروید نیز فعال هستند. به این ترتیب دکمههای افزایش یا کاهش صدا، میزان روشنایی و سایر دکمههای مدیا را میتوان در اندروید نیز استفاده کرد.
یادتان باشد که احتمال دارد این دکمهها در بعضی از لپتاپها با اندروید سازگار نباشند. وبکم لپتاپ نیز نقش دوربین را در اپلیکیشنهای اندرویدی ایفا میکند. پس از اینکه حسابی در اندرویدی که روی فلش مموری نصب کردهاید گشت و گذار داشتید میتوانید با انتخاب دکمه Power، از این نسخه خارج شوید. با انتخاب گزینه Power Off، کامپیوتر خاموش میشود. پس از خاموش شدن نیز میتوانید فلش مموری را جدا کرده و دوباره کامپیوتر را برای استفاده از سیستمعامل ویندوز بدون اینکه تغییری در آن اعمال کرده باشید روشن کنید.در پایان یک بار دیگر باید تاکید کنیم با توجه به سختافزارهای مختلفی که در بازار وجود دارد و نحوه شناسایی درایورها، ممکن است در اجرای اندروید با شیوهای که به آن اشاره شد تفاوت داشته باشد، اما به احتمال زیاد با مشکلی بر نخواهید خورد. پروژه ایمیجهای اندروید برای نصب در کامپیوتر در حال حاضر در مرحله آزمایشی به سر میبرد و در نتیجه ممکن است در اندرویدی که نصب کردهاید شاهد اشکالهای نرمافزاری باشید.اگر هم از کارکردن با اندروید به این صورت خوشتان آمده است، میتوانید در قسمت بوت کردن اندروید، گزینه install to hard disk را انتخاب کرده و سیستمعامل موبایل گوگل را برای همیشه روی هارد کامپیوتر خود نصب کنید. توجه داشته باشید قبل از انجام چنین کاری، حتما از اطلاعات ذخیره شده در هارد دیسک، نسخه پشتیبان تهیه کنید.





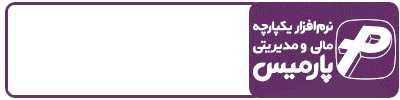












ارسال نظر