میانبرهای مفید کیبورد برای نوار وظیفه ویندوز
اغلب ما برای تعامل با نوار وظیفه ویندوز از ماوس استفاده میکنیم، اما برای تعامل بهتر با نوار وظیفه ویندوز، میانبرهای مفیدی وجود دارد که با استفاده از آنها سرعت انجام کارها چند برابر خواهد شد، در اینجا میتوانید با مفیدترین میانبرهای کیبورد برای نوار وظیفه ویندوز آشنا شوید. انصافا باید گفت کار کردن با کامپیوتر بدون ماوس، واقعا سخت و دشوار است، اما از طرف دیگر همین ماوس دوست داشتنی، جلوی سرعت تعامل کاربر با کامپیوتر را میگیرد، به همین دلیل در سیستمعامل ویندوز شاهد کلیدهای ترکیبی هستیم که با استفاده از آنها میتوان ماوس را در بسیاری از مواقع کنار گذاشت و با فشردن یک یا دو دکمه، کار مورد نظر را با سرعت بیشتری انجام داد.

اغلب ما برای تعامل با نوار وظیفه ویندوز از ماوس استفاده میکنیم، اما برای تعامل بهتر با نوار وظیفه ویندوز، میانبرهای مفیدی وجود دارد که با استفاده از آنها سرعت انجام کارها چند برابر خواهد شد، در اینجا میتوانید با مفیدترین میانبرهای کیبورد برای نوار وظیفه ویندوز آشنا شوید. انصافا باید گفت کار کردن با کامپیوتر بدون ماوس، واقعا سخت و دشوار است، اما از طرف دیگر همین ماوس دوست داشتنی، جلوی سرعت تعامل کاربر با کامپیوتر را میگیرد، به همین دلیل در سیستمعامل ویندوز شاهد کلیدهای ترکیبی هستیم که با استفاده از آنها میتوان ماوس را در بسیاری از مواقع کنار گذاشت و با فشردن یک یا دو دکمه، کار مورد نظر را با سرعت بیشتری انجام داد. در این بین یکی از قسمتهایی که در سیستمعامل ویندوز تعامل زیادی با آن داریم نوار وظیفه ویندوز است، با این حساب در این مطلب به مفیدترین میانبرهای کیبورد در نوار وظیفه ویندوز اشاره خواهیم کرد.
باز کردن منوی استارت ویندوز: در ویندوز همه چیز از منوی استارت شروع میشود، به همین دلیل مایکروسافت راههای میانبر مختلفی را برای دسترسی سریع به منوی استارت در ویندوز لحاظ کرده است. فشردن کلید پنجره یا فشردن همزمان کلیدهای ترکیبی Ctrl و Esc باعث باز شدن منوی استارت ویندوز میشود. برای بستن این منو هم تنها کافی است مجدد کلید پنجره یا Esc را بفشارید. منوی استارت دارای سه ستون پوشهها، اپلیکیشنها و کاشیها است. با استفاده از کلید Tab و Shift و Tab میتوانید بین این ستونها در منوی استارت ویندوز حرکت کنید. وقتی به ستون مورد نظر رسیدید، کلیدهای مکاننما در صفحهکلید به شما کمک میکند تا در بین آیکونها حرکت کنید و پس از رسیدن به آیتم مورد نظر، کلید Enter را برای انتخاب بفشارید. در انجام این کار دقت کنید اگر با استفاده از کلید مکاننمای سمت راست به اپلیکیشن دارای فهرست رسیدید، این فهرست باز میشود و به کمک کلید سمت چپ مکاننما قادر هستید از این فهرست بیرون بیایید.پجالب است بدانید قدرت اصلی منوی استارت در گزینه جستوجوی این منو نهفته است، در ویندوز ۱۰، دستیار صوتی کورتانا هم به کمک این گزینه جستوجو آمده است.
دسترسی به قسمت جستوجوی منوی استارت بهوسیله صفحهکلید از آنچه فکرش را بکنید راحتتر است، برای این کار کافی است تا دکمه پنجره را فشار داده و دستور یا عبارت مورد نظر را تایپ کنید. این کار بهشما کمک میکند تا اجرای اپلیکیشنها، باز کردن قسمتی از منوی کنترل پنل یا جستوجوی یک مورد خاص در تقویم ویندوز را به راحتی و با سرعت انجام دهید.مایکروسافت در ویندوز ۸ و ۱۰ پا را از این هم فراتر گذاشته و منوی مخفی را با امکانات بیشتر به کاربران عرضه کرده است. برای این کار کافی است تا دکمه پنجره و ایکس را بهصورت همزمان بفشارید تا منوی Power Users باز شود، این منو ممکن است ظاهری ساده نداشته باشد اما امکانات حرفهایتری نظیر دسترسی به Event Viewer، Device Manager، Command Prompt و چند قابلیت دیگر را در اختیار شما قرار میدهد. پس از اینکه با کلیدهای ترکیبی پنجره و ایکس وارد این منو شدید، کافی است تا کلید مربوط به حرفی را که در زیر آن خط کشیده شده است انتخاب کنید. در اینجا از کلیدهای مکاننما نیز برای حرکت در بین گزینهها میتوانید استفاده کنید، پس از اینکه مکاننما روی گزینه مورد نظر قرار گرفت با فشردن دکمه Enter ابزار انتخاب شده اجرا میشود.
اجرای اپلیکیشنهای نوار وظیفه: اپلیکیشنهایی که روی نوار وظیفه قرار دادهاید بهصورت پیش فرض دارای شماره هستند. ترتیب این شمارهگذاری نیز به این صورت است که اولین اپلیکیشن از سمت چپ کنار منوی استارت با شماره یک شناخته میشود و این شمارهها بهصورت صعودی اضافه میشود تا آخرین اپلیکیشن که با شماره صفر به آن دسترسی خواهید داشت. این ترتیب شمارهگذاری برای این است که به سرعت با استفاده از صفحهکلید بتوانید اپلیکیشن مورد نظر را انتخاب و اجرا کنید. برای این کار کافی است تا دکمه پنجره را به همراه عدد اپلیکیشن مورد نظر بفشارید.اگر هم این کلیدهای ترکیبی را برای اپلیکیشنی که قبلا باز شده است استفاده کنید، این اپلکیشن بهصورت کوچک شده در پایین نوار وظیفه قرار میگیرد، فشردن دوباره این کلیدهای ترکیبی پنجره اپلیکیشن را در بزرگترین حالت خود نشان میدهد. اگر قصد دارید یک نسخه جدیدی از اپلیکیشنهای حاضر در نوار وظیفه که پیش از این باز شده است را مجددا باز کنید، در حین فشردن کلیدهای ترکیبی ذکر شده، دکمه شیفت را هم نگه دارید.
برای نمونه فرض کنیم سه پنجره از فایل اکسپلورر بهصورت باز شده روی کامپیوتر وجود دارد و فایل اکسپلورر اولین اپلیکیشن در کنار منوی استارت است. به این ترتیب فشردن دکمههای Ctrl و پنجره و عدد یک، از بین ۳ پنجره باز شده فایل اکسپلورر، فایل اکسپلورری را باز میکند که اخیرا از آن استفاده کردهاید. فشردن کلید Alt هم شما را به آیتمهای موجود در فهرست یک اپلیکیشن (jumplist) هدایت میکند. در نمونهای که ذکر شد، کلیدهای Alt و پنجره و عدد ۸ آیتمهای اپلیکیشن نوتپد را نمایش میدهد. مانند سایر قسمتها، در اینجا هم با استفاده از کلیدهای مکاننما میتوانید آیتم مورد نظر را انتخاب و با فشردن دکمه Enter آن را اجرا کنید. همانطور که گفته شد، تنها ۱۰ اپلیکیشن حاضر در نوار وظیفه را میتوانید از طریق فشردن دکمه پنجره و عدد مربوط به اپلیکیشن مورد نظر انتخاب کنید، اما اگر تعداد اپلیکیشنهای حاضر در نوار وظیفه ویندوز شما بیشتر بود، کافی است تا دکمه پنجره و T را بفشارید تا اولین اپلیکیشن در نوار وظیفه فعال شود، سپس با استفاده از کلیدهای مکاننما بین اپلیکیشنها حرکت کرده و اپلیکیشن مورد نظر را انتخاب و با فشردن Enter آن را اجرا کنید.
جالب است بدانید این ترفند برای قسمت نوتیفیکیشنها یا System tray که در قسمت سمت راست نوار وظیفه واقع شده است نیز کاربرد دارد. برای این کار کافی است تا دکمه پنجره و B را فشار دهید تا اولین آیتم در قسمت نوتیفیکیشنها فعال شود. سپس کلید مکاننمای بالا را فشار دهید تا به سایر آیکونها دسترسی داشته باشید. مانند سایر قسمتها در اینجا هم فشردن دکمه Enter باعث انتخاب یا فعال شدن آیکون قرار گرفته در System tray میشود. کلید باز کردن محتوا (Context key) یا کلیدهای ترکیبی شیفت و F۱۰ نیز منوی کاملی از آیکون مربوطه را باز میکند.
میانبرهای ترکیبی برای تعامل با اپلیکیشنهای نوار وظیفه: اگر به ماوس عادت دارید و کار کردن با آن را نمیتوانید کنار بگذارید باز هم چند میانبر برای تعامل صفحهکلید و ماوس وجود دارد. برای نمونه اگر قصد دارید نسخهای جدید از یک اپلیکیشن در حال اجرا را باز کنید، کافی است تا دکمه شیفت را نگه دارید و سپس روی اپلیکیشن مورد نظر با ماوس کلیک کنید. برای باز کردن اپلیکیشنها در حالت administrator هم کافی است تا دکمههای Ctrl و شیفت را نگه دارید و روی اپلیکیشن مورد نظر با ماوس کلیک کنید. جهت دسترسی به منوی محتوای اپلیکیشنها هم کافی است تا کلید شیفت را نگه داشته و روی اپلیکیشن مورد نظر با ماوس راست کلیک کنید. راست کلیک کردن روی اپلیکیشنهای حاضر در نوار وظیفه هم باعث باز شدن منوی یک اپلیکیشن و دسترسی به آیتمهای داخل آن میشود. نگه داشتن کلید Ctrl و کلیک همزمان روی اپلیکیشنی که چند نسخه از آن باز شده است شما را قادر میسازد تا نسخههای متفاوت اپلیکیشن در حال اجرا را مرور کنید.


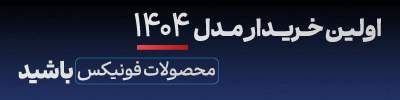
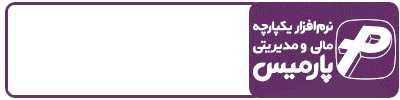














ارسال نظر