نحوه گرفتن فیلم از صفحهنمایش سیستمعاملهای مختلف
بسیاری از مواقع نیاز داریم از روی اطلاعات صفحه نمایش که بهصورت خودکار امکان ذخیره کردن آنها وجود ندارد مانند عکس، نوشته و. . . عکس تهیه کنید. تهیه عکس از روی صفحه نمایش سیستمعاملهای کامپیوتری از طریق راههای سادهای مانند استفاده از کلید PrtSc+Ctrl کیبورد امکانپذیر است. تهیه عکس صفحه نمایش موبایل یا تبلت هم از طریق ترفندهای مختلفی که قبلا به آن اشاره کردیم ممکن است؛ اما تا به حال نیاز داشتهاید که از صفحه نمایش کامپیوتر یا دستگاه دیجیتالی خود فیلم تهیه کنید؟ باید بدانید که در این زمینه نیز راههایی وجود دارد.

بسیاری از مواقع نیاز داریم از روی اطلاعات صفحه نمایش که بهصورت خودکار امکان ذخیره کردن آنها وجود ندارد مانند عکس، نوشته و... عکس تهیه کنید. تهیه عکس از روی صفحه نمایش سیستمعاملهای کامپیوتری از طریق راههای سادهای مانند استفاده از کلید PrtSc+Ctrl کیبورد امکانپذیر است. تهیه عکس صفحه نمایش موبایل یا تبلت هم از طریق ترفندهای مختلفی که قبلا به آن اشاره کردیم ممکن است؛ اما تا به حال نیاز داشتهاید که از صفحه نمایش کامپیوتر یا دستگاه دیجیتالی خود فیلم تهیه کنید؟ باید بدانید که در این زمینه نیز راههایی وجود دارد. اگر میخواهید با این راهها آشنا شوید قطعا این مطلب به شما کمک میکند. سایت howtogeek در مطلبی به شکل ساده راههای تهیه فیلم در سیستمعاملهای ویندوز، مک، لینوکس، اندروید و iOS را آموزش داده است.
ویندوز
سیستم عامل ویندوز به صورت پیش فرض فاقد ابزار اختصاصی برای تهیه فیلم از صفحه نمایش است. البته تعداد زیادی اپلیکیشن برای این هدف وجود دارند، ولی در انتخاب خود دقت داشته باشید چرا که بسیاری از آنها با نصب برنامههای مخرب روی دستگاه کامپیوتر شما باعث زحمتتان میشوند.VLC یکی از اپلیکیشنهای مفید برای تهیه فیلم از روی نمایشگر است؛ اما اگر نیاز به تهیه فیلمهای حرفهای دارید، برنامه Open Broadcaster Software یا به اختصار OBS را به شما پیشنهاد میکنیم. این اپلیکیشن رایگان بسیار قدرتمند است و امکانات فراوانی را در اختیار شما قرار میدهد.افزودن واترمارک به ویدئو یکی از امکانات کاربردی این برنامه است. علاوه بر این کاربران این برنامه میتوانند همزمان با فیلمبرداری از صفحه نمایش، از طریق وبکم نیز از خود فیلم تهیه کنند.
OS X
سیستم عامل مک، دارای یک ابزار مناسب برای تهیه فیلم از صفحه نمایش است. این ابزار در واقع یکی از امکانات کاربردی مخفی در اپلیکیشن QuickTime است که بر خلاف ظاهر بسیار سادهاش، کاربردهایی فراتر از یک پخشکننده معمولی فایلهای چند رسانهای دارد.برای تهیه فیلم در مک ابتدا اپلیکیشن QuickTime را اجرا کنید. برای این منظور کلیدهای ترکیبی Command + Space را انتخاب کنید تا بخش Spotlight Search باز گردد. حالا عبارت QuickTime را تایپ و کلید Enter را بزنید. سپس از منوی File روی گزینه New Screen Recording کلیک کنید. از طریق فلش کوچکی که در سمت راست دکمه Record قرار دارد میتوانید نحوه ضبط صدای همزمان با تهیه فیلم را مشخص کنید. در آخر برای آغاز تهیه فیلم از صفحه نمایش روی دکمه Record کلیک کنید.
با آغاز فرآیند تهیه فیلم از صفحه نمایش، اپلیکیشن QuickTime به صورت یک آیکون کوچک در سمت راست منوی شما قرار میگیرد. همچنین برای توقف عملیات و تولید فایل ویدئویی روی دکمه Stop کلیک کنید. همچنین میتوان با استفاده از اپلیکیشن یاد شده ویدئوها را نیز ویرایش کرد.همانند سیستم عامل ویندوز اگر میخواهید امکانات بیشتری داشته باشید و فیلمهای حرفهایتری از صفحه نمایش خود تهیه کنید، میتوانید از OBS استفاده کنید که برای سیستم عامل مک نیز در دسترس است.
لینوکس
اپلیکیشن رایگان متن باز برای فیلمبرداری از صفحه نمایش در سیستم عامل لینوکس وجود دارد. همچنین اگر بخش مدیریت اپلیکیشنهای توزیع مورد استفاده خود را جستوجو کنید، به راحتی تعداد بیشتری را میتوانید بیابید. اگر از جمله افرادی هستید که کار با خط فرمان لینوکس را دوست دارید، تهیه فیلم در این سیستم عامل حتی از این طریق نیز با دستور ffmpeg و دیگر دستورات امکانپذیر است.یکی از قدیمیترین و محبوبترین اپلیکیشنهای متن باز در این سیستم عامل recordMyDesktop است. شما میتوانید این اپلیکیشن را از طریق مرکز نرم افزاری اوبونتو یا بخش مدیریت پکیجهای توزیع لینوکسی خود نصب کنید.recordMyDesktop را اجرا و با استفاده از گزینههای موجود میزان کیفیت صدا و ویدئو را تعیین کنید. این ابزار قادر است از صفحه نمایش شما به صورت تمام صفحه فیلمبرداری یا اینکه فقط از بخش خاصی فیلم تهیه کند. نرمافزار OBS برای لینوکس هم در دسترس است.
اندروید
سیستم عامل اندروید به شما اجازه میدهد تا بتوانید از صفحه نمایش آن فیلم تهیه کرده و آن را با فرمت ۴MP ذخیره کنید. این قابلیت در اندروید ۴.۴ اضافه شده و در اندروید ۵ آبنبات چوبی نیز همچنان وجود دارد. برای این منظور باید دستگاه اندرویدی خود را به رایانه متصل کرده و از ابزار خط فرمان adb استفاده کنید. اپلیکیشنهای موجود روی تلفن هوشمند یا تبلت شما، نمیتوانند خودشان فیلمبرداری از صفحه نمایش را انجام دهند.ابتدا دستگاه اندرویدی خود را با یک کابل USB به رایانهای که سیستم عامل ویندزو، مک یا لینوکس روی آن نصب است متصل و در ابزار خط فرمان دستورadb shell screenrecord را برای شروع عملیات فیلمبرداری از صفحه نمایش وارد کنید.اگر دستگاه شما روت شده باشد میتوانید با استفاده از یک اپلیکیشن و بدون نیاز به اتصال آن به رایانه از صفحه نمایش آن فیلم تهیه کنید، ولی باز هم تاکید میکنیم برای این کار اپلیکیشن یاد شده نیاز به دسترسی روت دارد.همچنین استفاده از ابزارهایی مانند AZ Screen Recorder نیز به این منظور کاربردی است.
iOS
اپل یک روش مناسب و اختصاصی برای فیلمبرداری از صفحه نمایش دستگاههای مجهز به سیستم عامل iOS ارائه میکند. برای این منظور نیاز به یک دستگاه مک با سیستم عامل Mac OS نسخه Yosemite و یک آیفون، آیپد یا آیپاد تاچ با سیستم عامل iOS نسخه ۸ یا جدیدتر دارید. متاسفانه این قابلیت فقط مختص کاربران مک است. این امکان در واقع برای توسعهدهندگان اضافه شده تا بتوانند از کارهای مختلفی که در اپلیکیشن آنها صورت میگیرد، فیلم تهیه کنند.برای فیلمبرداری از صفحه نمایش آیفون یا آیپد خود، ابتدا آن را به رایانه مک خود متصل کرده و سپس میتوانید با استفاده از اپلیکیشن QuickTime اقدام به این کار کنید، درست همانند آنچه در بخش مک توضیح دادیم، ولی این بار به جای New Screen Recording باید New Movie Recording را از منوی File انتخاب کرده و به جای وبکم خود دستگاهی را که به مک متصل کردهاید انتخاب کنید.همچنین امکان استریم کردن آنلاین صفحه نمایش به جای تهیه فیلم از آن هم وجود دارد. با استفاده از اپلیکیشن OBS و یک رایانه یا لپتاپ میتوان این کار را به راحتی انجام داد. البته با استفاده از اپلیکیشن VLC هم میتوانید اقدام به استریم آنلاین دسکتاپ خود کنید.
ویندوز
سیستم عامل ویندوز به صورت پیش فرض فاقد ابزار اختصاصی برای تهیه فیلم از صفحه نمایش است. البته تعداد زیادی اپلیکیشن برای این هدف وجود دارند، ولی در انتخاب خود دقت داشته باشید چرا که بسیاری از آنها با نصب برنامههای مخرب روی دستگاه کامپیوتر شما باعث زحمتتان میشوند.VLC یکی از اپلیکیشنهای مفید برای تهیه فیلم از روی نمایشگر است؛ اما اگر نیاز به تهیه فیلمهای حرفهای دارید، برنامه Open Broadcaster Software یا به اختصار OBS را به شما پیشنهاد میکنیم. این اپلیکیشن رایگان بسیار قدرتمند است و امکانات فراوانی را در اختیار شما قرار میدهد.افزودن واترمارک به ویدئو یکی از امکانات کاربردی این برنامه است. علاوه بر این کاربران این برنامه میتوانند همزمان با فیلمبرداری از صفحه نمایش، از طریق وبکم نیز از خود فیلم تهیه کنند.
OS X
سیستم عامل مک، دارای یک ابزار مناسب برای تهیه فیلم از صفحه نمایش است. این ابزار در واقع یکی از امکانات کاربردی مخفی در اپلیکیشن QuickTime است که بر خلاف ظاهر بسیار سادهاش، کاربردهایی فراتر از یک پخشکننده معمولی فایلهای چند رسانهای دارد.برای تهیه فیلم در مک ابتدا اپلیکیشن QuickTime را اجرا کنید. برای این منظور کلیدهای ترکیبی Command + Space را انتخاب کنید تا بخش Spotlight Search باز گردد. حالا عبارت QuickTime را تایپ و کلید Enter را بزنید. سپس از منوی File روی گزینه New Screen Recording کلیک کنید. از طریق فلش کوچکی که در سمت راست دکمه Record قرار دارد میتوانید نحوه ضبط صدای همزمان با تهیه فیلم را مشخص کنید. در آخر برای آغاز تهیه فیلم از صفحه نمایش روی دکمه Record کلیک کنید.
با آغاز فرآیند تهیه فیلم از صفحه نمایش، اپلیکیشن QuickTime به صورت یک آیکون کوچک در سمت راست منوی شما قرار میگیرد. همچنین برای توقف عملیات و تولید فایل ویدئویی روی دکمه Stop کلیک کنید. همچنین میتوان با استفاده از اپلیکیشن یاد شده ویدئوها را نیز ویرایش کرد.همانند سیستم عامل ویندوز اگر میخواهید امکانات بیشتری داشته باشید و فیلمهای حرفهایتری از صفحه نمایش خود تهیه کنید، میتوانید از OBS استفاده کنید که برای سیستم عامل مک نیز در دسترس است.
لینوکس
اپلیکیشن رایگان متن باز برای فیلمبرداری از صفحه نمایش در سیستم عامل لینوکس وجود دارد. همچنین اگر بخش مدیریت اپلیکیشنهای توزیع مورد استفاده خود را جستوجو کنید، به راحتی تعداد بیشتری را میتوانید بیابید. اگر از جمله افرادی هستید که کار با خط فرمان لینوکس را دوست دارید، تهیه فیلم در این سیستم عامل حتی از این طریق نیز با دستور ffmpeg و دیگر دستورات امکانپذیر است.یکی از قدیمیترین و محبوبترین اپلیکیشنهای متن باز در این سیستم عامل recordMyDesktop است. شما میتوانید این اپلیکیشن را از طریق مرکز نرم افزاری اوبونتو یا بخش مدیریت پکیجهای توزیع لینوکسی خود نصب کنید.recordMyDesktop را اجرا و با استفاده از گزینههای موجود میزان کیفیت صدا و ویدئو را تعیین کنید. این ابزار قادر است از صفحه نمایش شما به صورت تمام صفحه فیلمبرداری یا اینکه فقط از بخش خاصی فیلم تهیه کند. نرمافزار OBS برای لینوکس هم در دسترس است.
اندروید
سیستم عامل اندروید به شما اجازه میدهد تا بتوانید از صفحه نمایش آن فیلم تهیه کرده و آن را با فرمت ۴MP ذخیره کنید. این قابلیت در اندروید ۴.۴ اضافه شده و در اندروید ۵ آبنبات چوبی نیز همچنان وجود دارد. برای این منظور باید دستگاه اندرویدی خود را به رایانه متصل کرده و از ابزار خط فرمان adb استفاده کنید. اپلیکیشنهای موجود روی تلفن هوشمند یا تبلت شما، نمیتوانند خودشان فیلمبرداری از صفحه نمایش را انجام دهند.ابتدا دستگاه اندرویدی خود را با یک کابل USB به رایانهای که سیستم عامل ویندزو، مک یا لینوکس روی آن نصب است متصل و در ابزار خط فرمان دستورadb shell screenrecord را برای شروع عملیات فیلمبرداری از صفحه نمایش وارد کنید.اگر دستگاه شما روت شده باشد میتوانید با استفاده از یک اپلیکیشن و بدون نیاز به اتصال آن به رایانه از صفحه نمایش آن فیلم تهیه کنید، ولی باز هم تاکید میکنیم برای این کار اپلیکیشن یاد شده نیاز به دسترسی روت دارد.همچنین استفاده از ابزارهایی مانند AZ Screen Recorder نیز به این منظور کاربردی است.
iOS
اپل یک روش مناسب و اختصاصی برای فیلمبرداری از صفحه نمایش دستگاههای مجهز به سیستم عامل iOS ارائه میکند. برای این منظور نیاز به یک دستگاه مک با سیستم عامل Mac OS نسخه Yosemite و یک آیفون، آیپد یا آیپاد تاچ با سیستم عامل iOS نسخه ۸ یا جدیدتر دارید. متاسفانه این قابلیت فقط مختص کاربران مک است. این امکان در واقع برای توسعهدهندگان اضافه شده تا بتوانند از کارهای مختلفی که در اپلیکیشن آنها صورت میگیرد، فیلم تهیه کنند.برای فیلمبرداری از صفحه نمایش آیفون یا آیپد خود، ابتدا آن را به رایانه مک خود متصل کرده و سپس میتوانید با استفاده از اپلیکیشن QuickTime اقدام به این کار کنید، درست همانند آنچه در بخش مک توضیح دادیم، ولی این بار به جای New Screen Recording باید New Movie Recording را از منوی File انتخاب کرده و به جای وبکم خود دستگاهی را که به مک متصل کردهاید انتخاب کنید.همچنین امکان استریم کردن آنلاین صفحه نمایش به جای تهیه فیلم از آن هم وجود دارد. با استفاده از اپلیکیشن OBS و یک رایانه یا لپتاپ میتوان این کار را به راحتی انجام داد. البته با استفاده از اپلیکیشن VLC هم میتوانید اقدام به استریم آنلاین دسکتاپ خود کنید.


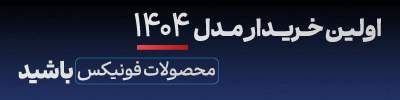
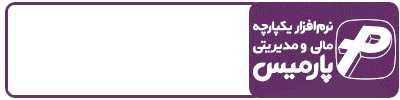














ارسال نظر