قابلیتهای شخصیسازی در فایرفاکس
مرورگر اینترنتی فایرفاکس همیشه یکی از بهترین مرورگرهاست، اما یکی از اصلیترین دلایل برتری آن را میتوان در قابلیتهای شخصیسازی این مرورگر جستوجو کرد. موزیلا در سالهای اخیر به شکلی مرورگر خود را بهینه کرده تا اطمینان حاصل کند که نمیتوانید به گزینهها و قابلیتهای مشابه فایرفاکس، بدون استفاده از افزونههای خاص در مرورگرهای دیگر دسترسی داشته باشید. با قرار دادن این گزینهها و قابلیتها بهصورت پیشفرض در مرورگر فایرفاکس، کاربران میتوانند بدون نگرانی برای سازگاری و یا مشکلات امنیتی در خصوص افزونههای مختلف، از این مرورگر استفاده کنند.

مرورگر اینترنتی فایرفاکس همیشه یکی از بهترین مرورگرهاست، اما یکی از اصلیترین دلایل برتری آن را میتوان در قابلیتهای شخصیسازی این مرورگر جستوجو کرد. موزیلا در سالهای اخیر به شکلی مرورگر خود را بهینه کرده تا اطمینان حاصل کند که نمیتوانید به گزینهها و قابلیتهای مشابه فایرفاکس، بدون استفاده از افزونههای خاص در مرورگرهای دیگر دسترسی داشته باشید. با قرار دادن این گزینهها و قابلیتها بهصورت پیشفرض در مرورگر فایرفاکس، کاربران میتوانند بدون نگرانی برای سازگاری و یا مشکلات امنیتی در خصوص افزونههای مختلف، از این مرورگر استفاده کنند. در اینجا با برخی از این قابلیتها آشنا میشویم.
شخصیسازی منوی اصلی
در نسخه ۲۹ فایرفاکس که در ماه آوریل سال ۲۰۱۴ منتشر شد، رابط کاربری جدیدی به نام Auralis بهکار گرفته شد تا شخصیسازی در آن راحتتر شود. اساسیترین تغییر در آیکونهای منوی اصلی رخ داده که کاملا قابلیت شخصیسازی هم دارند. دسترسی به این قابلیت بسیار راحت است. تنها کافی است منوی اصلی را باز کنید و سپس روی لینک Customize در انتهای آن کلیک کنید. این کار یک پنجره با قابلیت شخصیسازی کامل را در برابر شما باز خواهد کرد که در آن میتوانید آیتمهای موجود در منو را اضافه و یا حذف کنید. این کار به راحتی و با درگ کردن آنها از قسمت Additional Tools and Features امکانپذیر است. تمام آنچه که میبینید شامل قابلیتهای اصلی مانند New Windows یا همان پنجره جدید و یا حتی قابلیت بزرگنمایی قابل تغییرند. امکان شخصیسازی تنها به اضافه یا حذف کردن قابلیتها ختم نمیشود. ترتیب منو هم میتواند تغییر یابد تا بتوانید قابلیتهایی را که بیش از بقیه استفاده میکنید به قسمتهایی از منو که دسترسی راحتتری دارند، منتقل کنید.
اضافه یا حذف کردن آیکونهای نوار ابزار
امکان تغییر و شخصیسازی تنها به منوی اصلی ختم نمیشود. شما میتوانید قسمت نوار جستوجو و قسمت مربوط به بوکمارکها را با اضافه و یا حذف کردن آیتمها تغییر دهید. برای مثال اگر نوار مربوط به جستوجوی گوگل را دوست ندارید تنها کافی است روی آن کلیک کنید و درگ کنید و آن را از قسمت مربوط به نوار جستوجو خارج کرده و به قسمت Additional Tools and Features ببرید. حتی اگر میخواهید صفحه خانگی شما در قسمت بوکمارکها باشد تنها کافی است آن را به قسمت یادشده بکشید و بیندازید. همچنین میتوانید قابلیتهای مختلف را از هر منو و یا نوار ابزاری با استفاده از راست کلیک روی آن و فشردن گزینه Remove from Toolbar حذف کنید. تنها قابلیتی که نمیتوانید حذف کنید، نوار آدرس اصلی و آیکونهایی هستند که دسترسی به منوی اصلی را ممکن میسازند. همه موارد یاد شده به افزونههای سازگار فایرفاکس هم سرایت خواهند کرد. آنهایی که از رابط کاربری Auralis پشتیبانی میکنند معمولا بهطور پیش فرض در یک نوار ابزار نمایش داده میشوند که میتوانید در قسمت شخصیسازی آنها را جابهجا کنید و یا با استفاده از راست کلیک و انتخاب گزینه Remove from Tollbar آنها را ویرایش کنید.
کنترل نوار جستوجو با استفاده از میانبرهای صفحه کلید
Awesome Bar مکان اول برای جستوجو در داخل فایرفاکس است که پیش از این از آن با نام Location Bar یاد میشد. یکی از روشها برای تغییر آنچه که مشاهده میشود دانستن نحوه کارکردن با میانبرهای صفحه کلید است که رفتار نوار یاد شده را شخصیسازی میکند. بعضی از این میانبرها عبارتند از:
^ برای جستوجو در تاریخچه مرورگر
* برای جستوجو در بوکمارکها
+ برای جستوجو در صفحاتی که تگ کردهاید
% برای جستوجو در سربرگهایی که در حال حاضر باز هستند.
~ برای جستوجو در صفحاتی که تایپ کردهاید.
# برای جستوجو در عناوین صفحات
@ برای جستوجو در آدرسهای وب
فرض کنید میخواهید در بوکمارکهای خود و نه جایی دیگر به دنبال Farnet بگردید. برای انجام این عمل عبارت «Farnet *» را در نوار یاد شده وارد کنید. در نظر داشته باشید که فضای خالی بین علامت * و آنچه جستوجو میکنید باید وجود داشته باشد. حتی میتوانید برای پیدا کردن نتیجه دقیقتر عبارت را به صورت «Farnet *android#» وارد کنید تا بتوانید نتایجی که در بوکمارک حاوی عبارت Farnet به همراه عبارت Android در عنوان آنها است به شما نمایش داده شود.
حدف نتایج ناخواسته از نوار جستوجو
نتایج مورد جستوجو در نوار مرورگر فایرفاکس ذخیره شده و برای استفادههای بعدی در دسترس قرار میگیرند. پاک کردن تاریخچه مرورگر یک راه حل آشکار است، اما شاید شما نخواهید همه نتایج پاک شوند. راهحل انجام این کار راحت است؛ هر نتیجه جستوجوی نمایش داده شده را با فشردن کلیدهای جهتی پایین و بالا هایلایت کنید. پس از هایلایت، تنها کافی است کلید Delete را برای حذف نتیجه دلخواه بزنید. توجه کنید که این روش تنها برای تاریخچه مرورگر قابل استفاده است. اگر این کار را برای بوکمارکها انجام بدهید آنها از نوار بهطور موقت حذف شده، اما با جستوجوی مجدد، به نمایش درخواهند آمد. میتوانید با بازکردن منوی Options و انتخاب Privacy، کنترل بیشتری روی موارد داشته باشید. در قسمت انتهایی یک منوی پایین رونده وجود دارد که به شما این امکان را میدهد تا آیتمهای موجود در تاریخچه، بوکمارکها یا هر دو را از لیست نتایج جستوجو و بدون حذف آنها خارج کنید.
شخصیسازی بیشتر نوار آدرس اصلی با استفاده از تگها و کلمات کلیدی
روش سوم برای کنترل بیشتر روی نوار آدرسها، استفاده از تگها است. تگها را میتوانید به هر صفحه بوکمارک شده وقتی که با کلیک روی ستاره آبی رنگ بوکمارک موجود در نوار ابزار به آن دسترسی دارید اضافه کنید. این کار قسمتی را باز خواهد کرد که تگها را در میان موارد دیگر به نمایش میگذارد. البته هیچ تگی بهطور پیشفرض اختصاص داده نشده است. تگها در پنجره Show All Bookmarks نمایش داده میشوند و برای طبقهبندی اطلاعات، ایدهآل هستند، اما این تنها قابلیت آنها نیست. تگها روی نحوه نمایش آیتمها در نوار یاد شده هم تاثیر میگذارند.
فکر کنید قصد دارید برای اعضای خانواده خود ناهار تهیه کنید و میخواهید دسترسی سریعی به دستور پختهای مورد علاقه خود داشته باشید. تنها کافی است آنها را بوکمارک کرده و از تگ Family Dinner برای آنها استفاده کنید. از این به بعد با جستوجوی عبارت یاد شده، نتایج به نمایش درخواهند آمد. حتی میتوانید با استفاده از کلمات کلیدی، رنگ و بوی بهتری به نتایج جستوجوی خود بدهید. در نگاه اول، کلمات کلیدی همان عملکرد تگها را دارند. در واقع این کلمات کلیدی، آنچه راکه در نوار جستوجو میبینید تغییر میدهند.
در عمل، کلمات کلیدی مستقل هستند و تاثیری روی نحوه نمایش تبها در پنجره Show All Bookmarls نمیگذارند. با انتخاب بوکمارک در پنجره Show All Bookmarks و فشردن گزینه More در انتها میتوانید به کلمات کلیدی دسترسی داشته باشید. با راست کلیک روی یک آیتم در نوار منو و انتخاب Properties هم میتوانید به کلمات کلیدی دسترسی داشته باشید.
در همان مثال، تهیه ناهار برای اعضای خانواده میتوانید با تنظیم یک کلمه کلیدی برای هر دستور پخت غذا، میزان دقت را بیشتر افزایش دهید. این به معنای آن است که همه دستور پختها در زیر همان تگ نمایش داده خواهند شد، اما اگر نتیجه دقیقتری بخواهید، میتوانید در کلمات کلیدی آنرا تایپ کنید. تنظیمات ساختاری میتوانند از تگها و کلمات کلیدی با هم برای ایجاد نتایج جستوجوی دقیقتر بهره ببرند.
اتصال از طریق یک پروکسی سرور
اگرچه میتوانید از یک پروکسی در هر مرورگر استفاده کنید، اما فایرفاکس از این نظر منحصربه فرد است، چون به شما این امکان را میدهد تا تنظیمات پروکسی را تنها برای مرورگر مورد استفاده خود وارد کنید. برای استفاده از این قابلیت در مرورگرهای دیگر نیازدارید تا تنظیمات پروکسی را در Internet Options تغییر دهید که به این معناست که کنترل زیادی روی آنچه که از پروکسی استفاده میکند یا استفاده نمیکند نخواهید داشت.
با رفتن به قسمت Options و رفتن به قسمت Advanced Settings و در نهایت انتخاب سربرگ Network میتوانید به تنظیمات پروکسی دسترسی داشته باشید. در این قسمت چهار گزینه از بدون پروکسی تا تنظیم دستی پروکسی را میتوانید مشاهده کنید. همچنین با استفاده از راهنمایی فایرفاکس به آدرس موجود در یک فایل تنظیماتی .pac هم میتوانید پروکسی را تنظیم کنید.
شخصیسازی منوی اصلی
در نسخه ۲۹ فایرفاکس که در ماه آوریل سال ۲۰۱۴ منتشر شد، رابط کاربری جدیدی به نام Auralis بهکار گرفته شد تا شخصیسازی در آن راحتتر شود. اساسیترین تغییر در آیکونهای منوی اصلی رخ داده که کاملا قابلیت شخصیسازی هم دارند. دسترسی به این قابلیت بسیار راحت است. تنها کافی است منوی اصلی را باز کنید و سپس روی لینک Customize در انتهای آن کلیک کنید. این کار یک پنجره با قابلیت شخصیسازی کامل را در برابر شما باز خواهد کرد که در آن میتوانید آیتمهای موجود در منو را اضافه و یا حذف کنید. این کار به راحتی و با درگ کردن آنها از قسمت Additional Tools and Features امکانپذیر است. تمام آنچه که میبینید شامل قابلیتهای اصلی مانند New Windows یا همان پنجره جدید و یا حتی قابلیت بزرگنمایی قابل تغییرند. امکان شخصیسازی تنها به اضافه یا حذف کردن قابلیتها ختم نمیشود. ترتیب منو هم میتواند تغییر یابد تا بتوانید قابلیتهایی را که بیش از بقیه استفاده میکنید به قسمتهایی از منو که دسترسی راحتتری دارند، منتقل کنید.
اضافه یا حذف کردن آیکونهای نوار ابزار
امکان تغییر و شخصیسازی تنها به منوی اصلی ختم نمیشود. شما میتوانید قسمت نوار جستوجو و قسمت مربوط به بوکمارکها را با اضافه و یا حذف کردن آیتمها تغییر دهید. برای مثال اگر نوار مربوط به جستوجوی گوگل را دوست ندارید تنها کافی است روی آن کلیک کنید و درگ کنید و آن را از قسمت مربوط به نوار جستوجو خارج کرده و به قسمت Additional Tools and Features ببرید. حتی اگر میخواهید صفحه خانگی شما در قسمت بوکمارکها باشد تنها کافی است آن را به قسمت یادشده بکشید و بیندازید. همچنین میتوانید قابلیتهای مختلف را از هر منو و یا نوار ابزاری با استفاده از راست کلیک روی آن و فشردن گزینه Remove from Toolbar حذف کنید. تنها قابلیتی که نمیتوانید حذف کنید، نوار آدرس اصلی و آیکونهایی هستند که دسترسی به منوی اصلی را ممکن میسازند. همه موارد یاد شده به افزونههای سازگار فایرفاکس هم سرایت خواهند کرد. آنهایی که از رابط کاربری Auralis پشتیبانی میکنند معمولا بهطور پیش فرض در یک نوار ابزار نمایش داده میشوند که میتوانید در قسمت شخصیسازی آنها را جابهجا کنید و یا با استفاده از راست کلیک و انتخاب گزینه Remove from Tollbar آنها را ویرایش کنید.
کنترل نوار جستوجو با استفاده از میانبرهای صفحه کلید
Awesome Bar مکان اول برای جستوجو در داخل فایرفاکس است که پیش از این از آن با نام Location Bar یاد میشد. یکی از روشها برای تغییر آنچه که مشاهده میشود دانستن نحوه کارکردن با میانبرهای صفحه کلید است که رفتار نوار یاد شده را شخصیسازی میکند. بعضی از این میانبرها عبارتند از:
^ برای جستوجو در تاریخچه مرورگر
* برای جستوجو در بوکمارکها
+ برای جستوجو در صفحاتی که تگ کردهاید
% برای جستوجو در سربرگهایی که در حال حاضر باز هستند.
~ برای جستوجو در صفحاتی که تایپ کردهاید.
# برای جستوجو در عناوین صفحات
@ برای جستوجو در آدرسهای وب
فرض کنید میخواهید در بوکمارکهای خود و نه جایی دیگر به دنبال Farnet بگردید. برای انجام این عمل عبارت «Farnet *» را در نوار یاد شده وارد کنید. در نظر داشته باشید که فضای خالی بین علامت * و آنچه جستوجو میکنید باید وجود داشته باشد. حتی میتوانید برای پیدا کردن نتیجه دقیقتر عبارت را به صورت «Farnet *android#» وارد کنید تا بتوانید نتایجی که در بوکمارک حاوی عبارت Farnet به همراه عبارت Android در عنوان آنها است به شما نمایش داده شود.
حدف نتایج ناخواسته از نوار جستوجو
نتایج مورد جستوجو در نوار مرورگر فایرفاکس ذخیره شده و برای استفادههای بعدی در دسترس قرار میگیرند. پاک کردن تاریخچه مرورگر یک راه حل آشکار است، اما شاید شما نخواهید همه نتایج پاک شوند. راهحل انجام این کار راحت است؛ هر نتیجه جستوجوی نمایش داده شده را با فشردن کلیدهای جهتی پایین و بالا هایلایت کنید. پس از هایلایت، تنها کافی است کلید Delete را برای حذف نتیجه دلخواه بزنید. توجه کنید که این روش تنها برای تاریخچه مرورگر قابل استفاده است. اگر این کار را برای بوکمارکها انجام بدهید آنها از نوار بهطور موقت حذف شده، اما با جستوجوی مجدد، به نمایش درخواهند آمد. میتوانید با بازکردن منوی Options و انتخاب Privacy، کنترل بیشتری روی موارد داشته باشید. در قسمت انتهایی یک منوی پایین رونده وجود دارد که به شما این امکان را میدهد تا آیتمهای موجود در تاریخچه، بوکمارکها یا هر دو را از لیست نتایج جستوجو و بدون حذف آنها خارج کنید.
شخصیسازی بیشتر نوار آدرس اصلی با استفاده از تگها و کلمات کلیدی
روش سوم برای کنترل بیشتر روی نوار آدرسها، استفاده از تگها است. تگها را میتوانید به هر صفحه بوکمارک شده وقتی که با کلیک روی ستاره آبی رنگ بوکمارک موجود در نوار ابزار به آن دسترسی دارید اضافه کنید. این کار قسمتی را باز خواهد کرد که تگها را در میان موارد دیگر به نمایش میگذارد. البته هیچ تگی بهطور پیشفرض اختصاص داده نشده است. تگها در پنجره Show All Bookmarks نمایش داده میشوند و برای طبقهبندی اطلاعات، ایدهآل هستند، اما این تنها قابلیت آنها نیست. تگها روی نحوه نمایش آیتمها در نوار یاد شده هم تاثیر میگذارند.
فکر کنید قصد دارید برای اعضای خانواده خود ناهار تهیه کنید و میخواهید دسترسی سریعی به دستور پختهای مورد علاقه خود داشته باشید. تنها کافی است آنها را بوکمارک کرده و از تگ Family Dinner برای آنها استفاده کنید. از این به بعد با جستوجوی عبارت یاد شده، نتایج به نمایش درخواهند آمد. حتی میتوانید با استفاده از کلمات کلیدی، رنگ و بوی بهتری به نتایج جستوجوی خود بدهید. در نگاه اول، کلمات کلیدی همان عملکرد تگها را دارند. در واقع این کلمات کلیدی، آنچه راکه در نوار جستوجو میبینید تغییر میدهند.
در عمل، کلمات کلیدی مستقل هستند و تاثیری روی نحوه نمایش تبها در پنجره Show All Bookmarls نمیگذارند. با انتخاب بوکمارک در پنجره Show All Bookmarks و فشردن گزینه More در انتها میتوانید به کلمات کلیدی دسترسی داشته باشید. با راست کلیک روی یک آیتم در نوار منو و انتخاب Properties هم میتوانید به کلمات کلیدی دسترسی داشته باشید.
در همان مثال، تهیه ناهار برای اعضای خانواده میتوانید با تنظیم یک کلمه کلیدی برای هر دستور پخت غذا، میزان دقت را بیشتر افزایش دهید. این به معنای آن است که همه دستور پختها در زیر همان تگ نمایش داده خواهند شد، اما اگر نتیجه دقیقتری بخواهید، میتوانید در کلمات کلیدی آنرا تایپ کنید. تنظیمات ساختاری میتوانند از تگها و کلمات کلیدی با هم برای ایجاد نتایج جستوجوی دقیقتر بهره ببرند.
اتصال از طریق یک پروکسی سرور
اگرچه میتوانید از یک پروکسی در هر مرورگر استفاده کنید، اما فایرفاکس از این نظر منحصربه فرد است، چون به شما این امکان را میدهد تا تنظیمات پروکسی را تنها برای مرورگر مورد استفاده خود وارد کنید. برای استفاده از این قابلیت در مرورگرهای دیگر نیازدارید تا تنظیمات پروکسی را در Internet Options تغییر دهید که به این معناست که کنترل زیادی روی آنچه که از پروکسی استفاده میکند یا استفاده نمیکند نخواهید داشت.
با رفتن به قسمت Options و رفتن به قسمت Advanced Settings و در نهایت انتخاب سربرگ Network میتوانید به تنظیمات پروکسی دسترسی داشته باشید. در این قسمت چهار گزینه از بدون پروکسی تا تنظیم دستی پروکسی را میتوانید مشاهده کنید. همچنین با استفاده از راهنمایی فایرفاکس به آدرس موجود در یک فایل تنظیماتی .pac هم میتوانید پروکسی را تنظیم کنید.



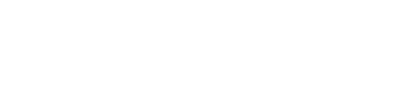




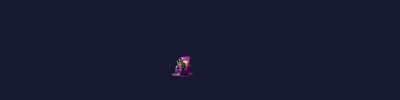








ارسال نظر