حفاظت از اطلاعات فولدرها با گذاشتن رمز عبور
به همان اندازه که وابستگی انسانها به کامپیوتر بیشتر میشود به همان میزان نیز اطلاعات بیشتری در هاردهای کامپیوتر ذخیره میشود. این اطلاعات در بیشتر موارد از لحاظ امنیتی دارای اهمیت خاصی نیستند اما از طرفی گاهی کاربران، اطلاعات به خصوصی را در کامپیوتر خود و در فولدرهای خاص میگذارند، اطلاعاتی مانند مستندات تحقیقاتی یا حتی عکسهای شخصی. ویندوز بهعنوان سیستمعامل شماره یک در کامپیوترهای شخصی از امکان گذاشتن رمز عبور روی فولدرها محروم است و کاربران برای پسورد گذاشتن روی فولدرهای خود چارهای ندارند به جز اینکه از سرویسهای جانبی استفاده کنند.
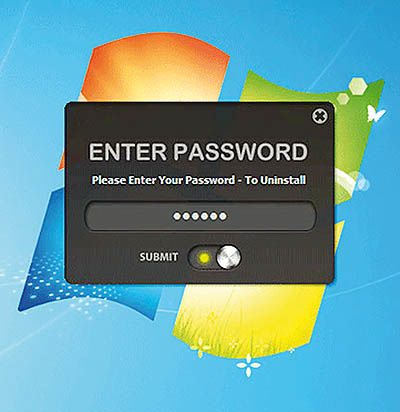
به همان اندازه که وابستگی انسانها به کامپیوتر بیشتر میشود به همان میزان نیز اطلاعات بیشتری در هاردهای کامپیوتر ذخیره میشود. این اطلاعات در بیشتر موارد از لحاظ امنیتی دارای اهمیت خاصی نیستند اما از طرفی گاهی کاربران، اطلاعات به خصوصی را در کامپیوتر خود و در فولدرهای خاص میگذارند، اطلاعاتی مانند مستندات تحقیقاتی یا حتی عکسهای شخصی. ویندوز بهعنوان سیستمعامل شماره یک در کامپیوترهای شخصی از امکان گذاشتن رمز عبور روی فولدرها محروم است و کاربران برای پسورد گذاشتن روی فولدرهای خود چارهای ندارند به جز اینکه از سرویسهای جانبی استفاده کنند. مخفی کردن فولدرها یا عوض کردن نام پوشه برای منحرف کردن دیگران و عدم دسترسی آنها به یک فولدر خاص از شیوههایی است که این روزها دیگر کارساز نیست و به عبارت دیگر بیشتر افراد این راز و رمزهای پیش پاافتاده را بلد هستند. همچنین از سوی دیگر اطلاعات شما ممکن است آنقدر اهمیت داشته باشد که به این راحتیها حاضر نباشید آنها را بدون پسورد در هارد کامپیوتر خود نگهدارید.به همین دلیل ابزارهای پسوردگذاری روی فولدرها ایجاد شدهاند. ابزارهای زیادی برای پسوردگذاری وجود دارد که متاسفانه بیشتر آنها به رایگان در دسترس کاربران قرار ندارند. در ادامه به دو ابزار و راه رایگان پسوردگذاری روی فولدرها نگاهی خواهیم انداخت.
نرمافزار Lock-A-FoLdeR
نرمافزار Lock-A-FoLdeR بهصورت رایگان و متن باز منتشر شده است. رایگان بودن نرمافزار Lock-A-FoLdeR تنها حسن آن نیست و رابط کاربری بسیار آسان در کنار حفظ امنیت کاربران از مواردی است که این نرمافزار به ارمغان میآورد. حال بعد از اینهمه تعریف از Lock-A-FoLdeR بهتر است ببینیم این نرمافزار پسوردگذاری در عمل چه کارهایی میتواند انجام دهد.پس از نصب و اجرا برای اولین بار نرمافزار از شما درخواست میکند پسورد دلخواهی را انتخاب و به نرمافزار معرفی کنید. بعد از اینکه پسورد را وارد کردید گزینه OK را انتخاب کرده و مجدد پسورد خود را وارد کنید.توجه داشته باشید که این پسورد در واقع گذرواژه اصلی شما برای استفاده از نرمافزار است و اگر آن را به هر دلیل فراموش کنید دیگر به هیچ عنوان به فولدرهایی که برای آنها از این طریق پسورد گذاشتهاید دسترسی نخواهید داشت.به گزارش فارنت، این پسورد برای رمزگذاری فولدرها به کار میرود و به همین دلیل در انتخاب پسورد نکات امنیتی را رعایت کنید، برای نمونه از پسوردهای طولانی و با کاراکترهای مختلف استفاده کنید که برای هکرها به راحتی قابل تشخیص نباشد. پس از انتخاب پسورد مرکزی، پنجره نرمافزار باز میشود و در اینجا کاربر قادر است با رمزگذاری بر روی پوشه دلخواه آن را قفل کند.
چگونه رمز بگذاریم؟
برای قفل کردن پوشه مورد نظر کافی است تا روی گزینه Lock a Folder کلیک کرده و فولدر مورد نظر را انتخاب کنید.پس از اعمال تنظیمات، پسورد روی فولدر اعمال میشود. توجه داشته باشید که این نرمافزار محدودیتی برای پسوردگذاری فولدرها ندارد و به هر تعداد دلخواه میتوانید برای فولدرهای خود پسورد تعیین کنید.
چگونه رمز را برداریم؟
برداشتن پسورد نیز به آسانی گذاشتن آن است. برای اینکار کافی است تا نرمافزار Lock-A-FoLdeR را اجرا کرده و پسوردی را که مشخص کردهاید وارد کنید.در منوی نرمافزار، فولدری را که با پسورد قفل کردهاید مشخص کرده و گزینه Unlock Selected Folder را انتخاب کنید. پس از انجام این مرحله، فولدر به راحتی در دسترس قرار میگیرد و پس از استفاده از محتویات فولدر خاص به راحتی میتوانید آن را به حالت قفل شده برگردانید.
نقاط ضعف: اما این نرمافزار نقطه ضعفهایی هم دارد. از جمله اینکه این نرمافزار بهصورت متن باز نوشته شده و کدهای آن در دسترس عموم است، از طرف دیگر اعتبار تجاری نیز ندارد و این موارد ممکن است موجب شود که کاربر این احساس را داشته باشد که با نرمافزاری نامعتبر سر و کار دارد.
استفاده از یک ابزار فشردهسازی برای گذاشتن پسورد
ابزارهای معتبری در بازار برای فشردهسازی فایلها و فولدرها وجود دارد که Winzip و ۷Zip را میتوان در این بین نام برد. این ابزارها برای فشردهسازی به کار میروند اما در کنار فشردهسازی میتوانند دسترسی به محتوای فولدر فشرده شده را با پسورد حفاظت کنند. فرآیند پسوردگذاری بر روی محتویات فولدر فشرده شده نیز راحت و بیدردسر است.در اینجا نرمافزار فشردهسازی۷zip را برای پسوردگذاری بر روی محتویات فولدر فشرده شده انتخاب میکنیم. نرمافزار ۷zip بهصورت رایگان برای دانلود در اینترنت موجود است و پس از دانلود، فرآیند نصب آسانی دارد.بعد از اینکه نرمافزار ۷zip را نصب کردید کافی است بر روی فولدر مورد نظر راست کلید کنید. در این مرحله از منویی که باز میشود قسمت ۷-zip را انتخاب کرده و گزینه Add to Archive را فعال کنید.در این قسمت پنجرهای برای فشردهسازی فولدر با انتخابهای مختلف باز میشود. امکانات مختلفی برای فشردهسازی در این قسمت وجود دارد که امکان اشاره به آنها در این قسمت نیست، هدف ما تنها فشردهسازی و گذاشتن پسورد روی فولدر است.به این ترتیب برای گذاشتن پسورد به قسمت Encryption که در قسمت راست پنجره قرار دارد توجه کنید.
پسورد دلخواه خود را در فیلد بالا و پایین وارد کرده و گزینه OK را برای شروع فرآیند فشردهسازی انتخاب کنید.پس از انجام مراحل بالا، فایل فشردهای در کنار محل فولدر مورد نظر با پسوند ۷z.* ایجاد میشود.در اینجا میتوانید فولدر اصلی را با خیال راحت پاک کنید تا دیگر در دسترس نباشد. پاک کردن فایلها به تنهایی آنها را بهطور کامل از بین نمیبرد و اگر قصد دارید فولدری را بهصورت کامل از روی هارد پاک کنید باید از نرمافزارهای مخصوص اینکار استفاده کنید.پس از اینکه فولدر شما بهصورت فشرده با پسورد ذخیره شد، برای دسترسی به فولدر مورد نظر کافی است روی فایل ذخیره شده با ماوس دوبار کلیک کنید.در اینجا نرمافزار ۷zip از کاربر درخواست میکند پسوردی را که در حین فشردهسازی انتخاب کرده وارد کند، موارد دیگری نظیر محل کپی و باز کردن فایل فشرده نیز در این مرحله پرسیده میشود، پس از انجام این موارد بر روی گزینه Extract کلیک کرده تا فولدر از حالت فشرده خارج شود.مسیر ذخیرهسازی فولدر فشرده شده نیز در اینجا پرسیده میشود که اگر تمایل داشته باشید با انتخاب گزینه OK فولدر در همان محل فعلی بهصورت غیرفشرده کپی میشود.در این مرحله توجه داشته باشید که روی فولدر شما پسورد نگذاشتیم، بلکه فولدری که اطلاعات مهم در آن نگهداری میشد از این طریق بهصورت پسورددار فشرده شد، به این ترتیب پس از اینکه اطلاعات این فولدر از حالت فشرده درآمد مجدد در معرض دسترسی عموم قرار میگیرد.


















ارسال نظر