انتقال ویندوز اوریجینال به حافظه SSD جدید
بسیاری از لپتاپهای قدیمی یا ارزانقیمت، با هارد درایوهای سنتی مکانیکی عرضه میشوند. این درایوها نسبت به تکنولوژی روز، کند عمل میکنند. استفاده از یک درایو SSD بهترین راه برای سرعت دادن به یک کامپیوتر قدیمی است؛ اما یک مشکل وجود دارد: انتقال ویندوز میتواند ریزهکاریهای خودش را داشته باشد، خصوصا ازآنجاکه درایو SSD از رقیب قدیمی خود هارددرایو، گنجایش کمتری دارد. با این وجود راهی برای انتقال ویندوز ۷، ۸ یا ۱۰ به یک درایو SSD بدون نصب دوباره ویندوز وجود دارد. برای این کار علاوه بر یک درایو SSD، باید شرایط زیر را هم مهیا کنید:
اگر از یک کامپیوتر دسکتاپ استفاده میکنید، میتوانید بهسادگی درایو SSD جدید خود را در کنار HDD نصب کنید؛ اما اگر کامپیوتر شما یک لپتاپ است، باید یک تبدیل SATA به USB که امکان وصل کردن یک هارددرایو ۲.

بسیاری از لپتاپهای قدیمی یا ارزانقیمت، با هارد درایوهای سنتی مکانیکی عرضه میشوند. این درایوها نسبت به تکنولوژی روز، کند عمل میکنند. استفاده از یک درایو SSD بهترین راه برای سرعت دادن به یک کامپیوتر قدیمی است؛ اما یک مشکل وجود دارد: انتقال ویندوز میتواند ریزهکاریهای خودش را داشته باشد، خصوصا ازآنجاکه درایو SSD از رقیب قدیمی خود هارددرایو، گنجایش کمتری دارد. با این وجود راهی برای انتقال ویندوز ۷، ۸ یا ۱۰ به یک درایو SSD بدون نصب دوباره ویندوز وجود دارد. برای این کار علاوه بر یک درایو SSD، باید شرایط زیر را هم مهیا کنید:
اگر از یک کامپیوتر دسکتاپ استفاده میکنید، میتوانید بهسادگی درایو SSD جدید خود را در کنار HDD نصب کنید؛ اما اگر کامپیوتر شما یک لپتاپ است، باید یک تبدیل SATA به USB که امکان وصل کردن یک هارددرایو ۲.۵ اینچی یا SSD به لپتاپ را به شما میدهد، در اختیار داشته باشید. میتوانید قبل از شروع پروسه SSD خود را به کمک داک مخصوص نیز به لپتاپ وصل کنید، البته این کار زمان بیشتری را میطلبد. یک نسخه از برنامه EaseUS Todo Backup. این برنامه رایگان است و میتوانید نسخه مخصوص سرور آن را از وبسایت پیسیدانلود، دریافت کنید. تمام کار به کمک همین برنامه انجام میشود.
یک بکآپ از اطلاعاتتان. هرچقدر بر این نکته تاکید کنیم کافی نخواهد بود، وررفتن با هارددرایو قبل از بکآپ گرفتن حرکت نابخردانه ای است. قبل از شروع مطمئن شوید که از اطلاعات مهم خود بکآپ تهیهکردهاید. یک دیویدی مخصوص Windows System Repair. این ابزار صرفا جهت احتیاط است. درصورتیکه به نحوی اطلاعات MBR یا رکورد راهانداز اصلی هارد شما دچار خرابی گردد، میتوانید به کمک این دیسک تنها در مدت چند دقیقه ویندوز راه اصلاح کنید. توجه کنید که MBR اولین سکتور هارد است که سیستم به کمک آن راهاندازی میشود.
هارددرایو فعلی خود را مرتب کنید
اگر میخواهید از درایوی که گنجایش کمتری نسبت به هارددرایو فعلی شما دارد استفاده کنید، ممکن است از همان ابتدا به مشکل بربخورید. برای چک کردن گنجایش هر درایو، SSD خود را به کامپیوتر وصل کرده و منتظر بمانید تا در Windows Explorer نمایش داده شود. بر هر درایو کلیک راست کرده و Properties را انتخاب کنید. ممکن است شما هم به چنین مشکلی بربخورید، پس قبل از انتقال اطلاعات باید هارددرایو فعلی خود را مرتب کنید. با پاک کردن هر فایلی که به آن نیاز ندارید شروع کنید. این به معنی پاک کردن فیلمها، سریالها، موسیقی و بکآپهای قدیمی است. هر برنامهای که دیگر از آن استفاده نمیکنید را هم پاککنید. بعد از ابزار Disk Cleanup واقع در Properties درایو استفاده کنید تا اطلاعات بیاستفاده خود ویندوز نیز از سیستم پاک شود. شاید بخواهید از برنامهای مثل CCleaner برای اطمینان از حذف شدن اطلاعات بهدردنخور استفاده کنید. بهاینترتیب حجم اطلاعاتی که باید انتقال داده شوند را کاهش میدهید. اگر نمیتوانستید چیز دیگری را پاککنید، باید عکسها، اسناد، فیلمها، موسیقی و دیگر اطلاعات را در محل دیگری ذخیره کنید.
برای این کار چند گزینه دارید:
یک هارد اکسترنال: اگر یک هارد اکسترنال اضافی در اختیاردارید که تنها یکگوشه افتاده و احیانا از آن برای ذخیره بکآپهای مهم استفاده نمیکنید، وقت آن رسیده که دستی به سر و رویش بکشید. تمام فایلهای باارزش خود را به این هارد انتقال دهید تا ویندوز در درایو قدیمی باقی بماند.
یک درایو اینترنال دوم معمولا کاربران لپتاپ نمیتوانند از این راه استفاده کنند، اما اگر یک کاربر دسکتاپ هستید میتوانید یک هارددرایو دوم، حجیم و ارزانقیمت خریداری کنید تا فایلهای خود را به آن انتقال دهید.
حافظه ابری: اگر هیچ هارددرایو حجیمی ندارید و به اینترنت خوبی هم دسترسی دارید، میتوانید فایلهای اضافی خود را در فضای ابری نظیر Dropbox یا OneDrive ذخیره کنید. تنها بهخاطر بسپارید که اگر برای بار اول فایلهای شخصی خود را در فضای ابری ذخیره میکنید، ممکن است بهخاطر حجم بالا آپلود آن مدتزمانی طول بکشد (شاید به روزها و هفتهها هم بکشد). در صورت استفاده از کلاینت مربوطه، میتوانید نحوه همگامسازی یا Sync این فایلها با کامپیوترتان را تغییر دهید تا تنها در فضای ابری و نه در کامپیوتر شما ذخیرهشده باشند. توجه داشته باشید که هارددرایو جدید شما گنجایش کمتری نسبت به درایو قدیمی دارد، پس باید راهحل دائمی برای ذخیره این اطلاعات پیدا کنید.
فرمور SSD خود را آپدیت کنید
SSD هنوز تجهیزات ذخیرهسازی اطلاعات جدیدی محسوب میشود. بسیاری از درایوهای SSD نسلهای اولیه به انواع باگ و مشکل دچار میشدند که تنها با آپدیتهای سنگین فرمور حل میشد. هر کمپانی روش مخصوص به خود را برای آپدیت فرمور این قطعه دارد. برای بهروزرسانی برخی باید با قرار دادن CD خاصی در کامپیوتر آن را ریستارت کرده و بعد SSD را فلش کنید. فرمور برخی درایوها را میتوانید از خود ویندوز و درصورتیکه سیستمعامل بر آن نصب نشده نباشد، فلش کنید؛ مثلا کمپانی OCZ یک نرمافزار ویندوزی برای این منظور ارائه میدهد به وبسایت تولیدکننده درایو خود مراجعه کرده و درباره درایو و نحوه آپدیت فرمور آن مطالعه کنید. مطمئنا الان بهترین زمان برای آپدیت فرمور است، چراکه هنوز اطلاعاتی را روی آن ذخیره نکردهاید و احتمال از دست دادن فایل ارزشمندی هم وجود ندارد.
استفاده از نرمافزار EaseUS Todo Backup برای تهیه Clone از درایو
حالا زمان انجام کار اصلی است. برنامه EaseUS را بازکرده و در صفحه اصلی آن بر Clone کلیک کنید. در ابتدا Source Disk یا درایو قدیمی که ویندوز به همراه اطلاعاتتان در آن قرارگرفته را انتخاب کنید. در مثال زیر درایو سیستم دارای ۳ پارتیشن است: یک بوت پارتیشن برای راهاندازی سیستم، یک پارتیشن حاوی فایلهای خود ویندوز و یک پارتیشن مخصوص ریکاوری سیستم. باید از تمام اینها بهصورت یکجا Clone تهیه کنید؛ پس تیک کنار خود هارددرایو را بگذارید. درنهایت بر Next کلیک کنید. حالا باید مقصد که همان درایو SSD است را انتخاب کنید که در این مثال Hard Disk ۴ با ۱۱۹ گیگابایت فضای تخصیص نیافته است. مطمئن شوید که درایو درست را انتخاب کردهاید، در غیر این صورت ممکن است اطلاعات ارزشمند خود را از دست بدهید. بعد از گذاشتن تیک درایو مقصد، تیک گزینه Optimize for SSD را هم قرار دهید که باعث میشود بهترین کارآیی را از ویندوز خود پس از انتقال دریافت کنید. قبل از کلیک بر Next، بر Edit در کنار درایو SSD خود کلیک کنید. EaseUS به شما نشان میدهد که درایو مقصد پس از انتقال اطلاعات چه وضعیتی خواهد داشت. گاهی اوقات پیش از شروع انتقال اطلاعات، باید در تنظیمات تغییراتی را اعمال کنید. در این نمونه، EaseUS میخواست حجم بسیار بیشتری را برای پارتیشنهای بوت و ریکاوری در نظر بگیرد و حجم اطلاعات این دو به یک گیگابایت هم نمیرسد. شاید بخواهید این حجم اضافی را برای خود ویندوز استفاده کنید پس قبل از انتقال، تغییرات موردنظر خود را ایجاد کنید.
برای تغییر اندازه پارتیشنها در ابتدا آن را انتخاب کرده و بعد مرز بین پارتیشنها را برای تغییر اندازهشان حرکت بدهید؛ درست شبیه به تغییر اندازه یک پنجره در ویندوز. بعد پارتیشن حاوی ویندوز را برای پر کردن فضای خالی ایجادشده گسترش دهید. بسته به چیدمان درایو خودتان، شاید مجبور به تغییر تنظیمات به شیوه دیگری بشوید. بعدازاینکه کارتان در این بخش تمام شد، برای ادامه بر Ok کلیک کنید. بعد از بررسی و رضایت از تمام انتخابها، جهت شروع ایجاد Clone، بر Proceed کلیک کنید. اگر پیغام سوال برای ادامه را مشاهده کردید، بر Ok کلیک کنید. مدتزمان لازم برای اجرای این عمل به حجم اطلاعات و سرعت درایوها در کامپیوتر هر شخص بستگی دارد. در این مثال ۱۰ دقیقه تا انتقال فایلها طول کشید. در طول این پروسه اگر با هر پیغام خطایی مواجه شدید، شاید مجبور به استفاده از نرمافزارهای واسط Defragmentation یا یکپارچهسازی در درایو قدیمی حاوی سیستمعامل خود بشوید. گاهی اوقات که سیستمعامل در سکتورهای پایانی درایو قرارگرفته باشد، تغییر اندازه پارتیشنها دشوار میشود. بعد از پایان، بر Finish کلیک کنید.همانطور که مشاهده میکنید، درایو جدید حاوی سیستمعامل، در File Explorer نشان داده میشود. تنها کاری که باید انجام دهید استفاده از آن است. استفاده از درایو جدید نسبتا آسان است. ابتدا کامپیوتر خود را خاموشکنید، درایو قدیمی را از کامپیوتر جدا کرده و درایو جدید را بهجای آن نصب کنید. کامپیوتر را دوباره روشن کرده و حالا سیستمعامل بهصورت خودکار از درایو جدید شما بوت خواهد شد.
اگر از یک کامپیوتر دسکتاپ استفاده میکنید و میخواهید که درایو قدیمی را سر جایش باقی بگذارید (شاید بهعنوان فضای ذخیرهسازی بکآپها)، باید به BIOS سیستم وارد شوید (معمولا با نگهداشتن دکمه Delete پیش از نشان داده شدن لوگوی ویندوز در هنگام روشن شدن کامپیوتر). ازآنجا باید به درایو SSD خود بهعنوان اولین درایو پیشفرضی که در هنگام روشن شدن ویندوز بوت میشود اشارهکنید. توجه کنید که بوت شدن از درایو USB اندکی متفاوت است. درهرصورت بعد از ریاستارت شدن کامپیوتر باید درایو SSD شما بهعنوان درایو C شناسایی شود. اگر اینطور نبود، مطمئن شوید که دستورات بالا را بهدرستی انجام دادهاید.
آخرین دستکاریهای درایو SSD را انجام دهید
بعدازاینکه درایو جدید سیستم راهاندازی شد، باید چند کار دیگر را هم انجام دهید تا مطمئن شوید که همهچیز در بهترین حالت کار میکند. مطمئن شوید که TRIM فعال است. TRIM مجموعه دستوراتی است که به درایوهای SSD در مدیریت فضای خالی کمک میکند. CMD را بازکرده و دستورات زیر را تایپ کنید:
fsutil behavior query DisableDeleteNotify
این دستور طولانی، خروجی بسیار سادهای دارد؛ پاسخ ۱ یا ۰ خواهد بود. اگر ۱ دریافت کنید، TRIM فعال نیست. اگر ۰ دریافت کنید TRIM فعال است. برای فعال کردن آن دستور زیر را تایپ کنید:
fsutil behavior set DisableNotify ۰
مطمئن شوید که Defragmentation غیرفعال است. نیازی به دیفرگ کردن یک درایو SSD نیست و در حقیقت بهتر است که این کار را انجام ندهید. معمولا ویندوز بهصورت خودکار به این امر رسیدگی میکند، اما چک کردن آن ضرری ندارد. منوی استارت را بازکرده، کلمه Run را تایپ کنید و بعد Enter را فشار دهید. برای باز کردن Disk Defragmenter در Run، عبارت dfrgui را تایپ کنید و بعد Enter را فشار دهید. بر دکمه Schedule، و بعد Select Disks کلیک کنید و تیک درایو SSD را بردارید (که باید درایو C شما باشد). درنهایت بر Ok کلیک کنید.
فایلهای شخصی خود را بازیابی کنید. با اینکه ممکن است اسناد و حتی عکسهایتان در درایو جدید SSD جا بگیرند، بهاحتمالزیاد موسیقی و ویدئوهایتان در درایو جدید جا نخواهند شد. پس باید آنها را در جای دیگری نگهداری کنید. میتوانید این فایلهای سرگردان را بر هارددرایو قدیمی خود ذخیره کنید یا حتی از یک هارددرایو اکسترنال استفاده کنید. نکتهای برای دیگر دستکاریهای SSD درباره تغییراتی غیر از این دستکاریهای ساده، محتاطانه عمل کنید. راهنماهای بهبود کارآیی زیادی برای درایوهای SSD وجود دارند که به کاربران غیرفعال کردن Superfetch را توصیه میکنند یا حتی غیرفعال کردن page fileکه میزان انتقال برنامههای کمتر استفادهشده از RAM به SSD را کاهش میدهد، اما میتواند موجب کرش کردن برنامهها در صورت به اتمام رسیدن حافظه RAM بشود.



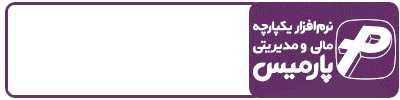














ارسال نظر