بدون ماوس با کامپیوترتان کار کنید
همه ما کار با کامپیوتر را با ماوس تجربه کردهایم؛ ابزاری ساده که میتواند دسترسی ما به همه نقاط کامپیوترها را فراهم بیاورد. درست به همین دلیل هم کار با ماوسها برای اغلب ما عادت شده است. با این حال اما جالب است بدانید که قابلیتهای زیادی را میتوان با استفاده از صفحه کلید انجام داد. با استفاده از صفحه کلید میتوان برنامههای مختلف را اجرا کرد، مروری بر پنجرههای باز شده کرد، روی متون ویرایش انجام داد و حتی ایمیلهای ناخواسته را پاک کرد. تمام این کارها را بدون ماوس به راحتی میتوانید انجام دهید.
همه ما کار با کامپیوتر را با ماوس تجربه کردهایم؛ ابزاری ساده که میتواند دسترسی ما به همه نقاط کامپیوترها را فراهم بیاورد. درست به همین دلیل هم کار با ماوسها برای اغلب ما عادت شده است. با این حال اما جالب است بدانید که قابلیتهای زیادی را میتوان با استفاده از صفحه کلید انجام داد. با استفاده از صفحه کلید میتوان برنامههای مختلف را اجرا کرد، مروری بر پنجرههای باز شده کرد، روی متون ویرایش انجام داد و حتی ایمیلهای ناخواسته را پاک کرد. تمام این کارها را بدون ماوس به راحتی میتوانید انجام دهید.اغلب ما اصول اولیه کار بار صفحه کلید را میدانیم، اما با این حال بد نیست با کارهایی که میتوان به راحتی و بدون نیاز به ماوس انجام داد آشنا شوید:اجرای نرمافزارها: نیازی نیست به دنبال نرمافزار مورد نظر خودتان در منوی استارت بگردید. کافی است دکمه پنجره را روی صفحه کلید بفشارید و سپس نام نرمافزار دلخواه خود را تایپ کنید، پس از فشردن Enter نرمافزار شما باز خواهد شد. آیکونهای مربوط به نرمافزارها که در نوار وظیفه یاTask Bar واقع شدهاند هم به راحتی با فشردن کلید پنجره و شماره مربوط به چیدمان نرمافزار از چپ به راست،
قابل اجرا شدن هستند. حتی میتوانید برای کلیدهای صفحه کلید میانبر (Shortcut) تعریف کنید. نرمافزارهایی مانند Launchy و یا Quicksilver هم به شما امکان تعریف و اختصاص کلیدهای مشخصی را برای اجرای نرمافزارهای دلخواه میدهند. با استفاده از این نرمافزارها شما دیگر به ماوس نیاز پیدا نخواهید کرد.
متون را انتخاب کرده و با سرعت آنها را ویرایش کنید: حتما تا حالا پیش آمده است که در هنگام کار با واژه پرداز Word نیاز به برگشت بین کلمات و انتخاب آنها پیدا کنید یا اینکه قصد ویرایش کلمات تایپ شده را داشته باشید، در این گونه مواقع استفاده از ماوس باعث کندی عملکرد شما خواهد شد. اینجاست که با فشردن کلیدهای Shift، Ctrl و کلید جهت نما بالا (Up) میتوانید تمام پاراگراف را به سرعت انتخاب نمایید، ترکیب کلیدهای Shift، Ctrl و کلید End هم مکاننما را به سرعت به انتهای متن منتقل کرده و تمام کلمات را انتخاب میکند، استفاده از این کلیدها سرعت عمل شما را به حدی بالا میبرد که حتی اگر کسی کنار شما ایستاده باشد متوجه انتخاب متن نخواهد شد. بنابراین سعی کنید این کلیدهای ترکیبی را به ذهن خود بسپارید.
خاموش کردن، راهاندازی مجدد و قفل کردن کامپیوتر از طریق صفحه کلید: چرا باید کامپیوتر را با ماوس خاموش کنیم درحالیکه با چند کلید به سرعت میتوان آن را خاموش کرد. با فشردن همزمان کلیدهای Ctrl+Alt+Delete و انتخاب گزینه Shutdown کامپیوتر را به راحتی میتوان خاموش کرد. برای قفل کردن کامپیوتر هم کافی است کلید ویندوز را به همراه کلید L بفشارید.
مرور اینترنت با استفاده از صفحه کلید: مرورگر اینترنت شما بیشتر از آنچه تصور کنید کلیدهای ترکیبی برای استفاده با صفحه کلید در اختیار شما قرار داده است. برای مثال فشردن Ctrl و کلید L میتواند قسمت وارد کردن آدرس اینترنتی را برای شما فعال کند تا شما به سرعت آدرس وبسایت مورد نظر را در آنجا تایپ کنید. کلید Backspace و Shift هم شما را به صفحه قبلی هدایت میکند. ترکیب کلیدهای Ctrl و F امکان جستوجوی متون را در صفحه مورد نظر به شما میدهد و Ctrl+Enter یک تب جدید باز میکند.
پنجرههای باز را مرور کرده، آنها را به نوار وظیفه منتقل کنید و ببندید: اگر در حال کار با یک پنجره هستید و لازم است پنجره دیگری را همزمان باز کنید، کافی است کلید Alt وTab را برای مرور میان پنجرههای باز بفشارید. در مرورگر اینترنتی خود هم میتوانید مشابه این عمل را با فشردن کلیدهای Ctrl و Tab انجام دهید. برای بستن پنجره هم به جای انتخاب گزینه ضربدر کوچک قرار گرفته در بالا و سمت راست پنجره، کافی است کلید Alt و F4 را انتخاب کنید. کلید ویندوز به همراه کلیدهای Up و Down اندازه پنجره شما را تغییر میدهد، همانطور که مشاهده میکنید فشردن تنها چند کلید به شما امکان مدیریت کامل پنجرههای باز شده در ویندوز را میدهد.استفاده از صفحه کلید برای کار با ایمیلها: همه ما اغلب روزها با ایمیلها کار میکنیم. راههای مختلفی برای مدیریت Inbox وجود دارد، اما یکی از بهترین راهها یادگرفتن کلیدهای میانبر ابزار دریافت کننده ایمیل شما مانند جیمیل و یاهو است. با استفاده از کلیدهای ترکیبی میانبر سریعتر از آنچه فکرش را بکنید، ایمیلها را انتخاب و مدیریت خواهید کرد.
اضافه کردن رویداد روی تقویم، مسیریابی و سایر قابلیتها: با کمی خلاقیت میتوانید کارهای مختلفی را با صفحه کلید خود در مرورگرهای اینترنتی انجام دهید. برای این کار کافی است کلید Ctrl و L را بفشارید و با وارد کردن دستور دلخواه، یک رویداد را روی تقویم خود مشخص کرده یا ایمیلی را به شخص بهخصوصی ارسال کنید و کارهای خلاقانه دیگر انجام دهید. مثلا در سرویس تقویم گوگل تایپ فرمان cal و سپس نام قرار و ساعت میتواند قرار ملاقات تنظیم کند، در سرویس نقشه این فرمان maps، در جیمیل emtips و در توییتر tweet است.
به سرعت به منوی هر برنامهای با استفاده از صفحه کلید دسترسی پیدا کنید: ممکن است استفاده از کلید Ctrl و S را برای ذخیره کردن فایلها و اقدامات انجام شده یاد گرفته باشید و اینکه کلید Alt وEnter پنجره فعال شما را به صورت تمام صفحه نمایش خواهد داد. اما اگر به دنبال کلید مناسبی برای انتخاب منوی نرمافزار دلخواه خود هستید بهتر است بدانید که فشردن کلید Alt باعث میشود تا منوی نرمافزار باز شده و به امکاناتی مانند ذخیره سازی و ویرایش که در منوی نرمافزار قرار داده شده است، دسترسی پیدا کنید.میانبر انتخاب کنید: به راحتی میتوانید یک میانبر (Shortcut) تعریف کرده و سپس کلیدهایی را که برای میانبر تعریف شده خود انتخاب کردهاید، بفشارید. به کاربران سیستمعامل ویندوز توصیه میشود برنامه AutoHotKey را بررسی کنند، این قابلیت به شما امکان میدهد تا عملکرد کلیدهای صفحه کلید خود را تغییر داده و آنها را به صورت دلخواه برنامهریزی کنید. تمام این امکانات در اختیار شما قرار داده شده است تا با ترکیبی از خلاقیت، عملکرد سریعتری در هنگام کار با کامپیوتر شخصیتان داشته باشید.
گاهی هم از ماوس استفاده کنید! حتی با تمامی ترفندهای کیبوردی باز هم در بعضی مواقع برای کلیک کردن روی یک گزینه مشخص، استفاده از ماوس سریعتر است. اما در شرایطی که ماوس شما گم شده یا باتری تمام کرده باز هم صفحه کلید به کمک شما خواهد آمد. برای استفاده از صفحه کلید به جای ماوس کافی است تا قابلیت Ease of Access را از Control Panel ویندوز فعال کنید، پس از فعال کردن این قابلیت به راحتی میتوانید نشانگر ماوس را با صفحه کلید حرکت دهید. برای فعال کردن قابلیت Ease of access به راهنمای مربوط به این کار در سایت مایکروسافت مراجعه کنید.
متون را انتخاب کرده و با سرعت آنها را ویرایش کنید: حتما تا حالا پیش آمده است که در هنگام کار با واژه پرداز Word نیاز به برگشت بین کلمات و انتخاب آنها پیدا کنید یا اینکه قصد ویرایش کلمات تایپ شده را داشته باشید، در این گونه مواقع استفاده از ماوس باعث کندی عملکرد شما خواهد شد. اینجاست که با فشردن کلیدهای Shift، Ctrl و کلید جهت نما بالا (Up) میتوانید تمام پاراگراف را به سرعت انتخاب نمایید، ترکیب کلیدهای Shift، Ctrl و کلید End هم مکاننما را به سرعت به انتهای متن منتقل کرده و تمام کلمات را انتخاب میکند، استفاده از این کلیدها سرعت عمل شما را به حدی بالا میبرد که حتی اگر کسی کنار شما ایستاده باشد متوجه انتخاب متن نخواهد شد. بنابراین سعی کنید این کلیدهای ترکیبی را به ذهن خود بسپارید.
خاموش کردن، راهاندازی مجدد و قفل کردن کامپیوتر از طریق صفحه کلید: چرا باید کامپیوتر را با ماوس خاموش کنیم درحالیکه با چند کلید به سرعت میتوان آن را خاموش کرد. با فشردن همزمان کلیدهای Ctrl+Alt+Delete و انتخاب گزینه Shutdown کامپیوتر را به راحتی میتوان خاموش کرد. برای قفل کردن کامپیوتر هم کافی است کلید ویندوز را به همراه کلید L بفشارید.
مرور اینترنت با استفاده از صفحه کلید: مرورگر اینترنت شما بیشتر از آنچه تصور کنید کلیدهای ترکیبی برای استفاده با صفحه کلید در اختیار شما قرار داده است. برای مثال فشردن Ctrl و کلید L میتواند قسمت وارد کردن آدرس اینترنتی را برای شما فعال کند تا شما به سرعت آدرس وبسایت مورد نظر را در آنجا تایپ کنید. کلید Backspace و Shift هم شما را به صفحه قبلی هدایت میکند. ترکیب کلیدهای Ctrl و F امکان جستوجوی متون را در صفحه مورد نظر به شما میدهد و Ctrl+Enter یک تب جدید باز میکند.
پنجرههای باز را مرور کرده، آنها را به نوار وظیفه منتقل کنید و ببندید: اگر در حال کار با یک پنجره هستید و لازم است پنجره دیگری را همزمان باز کنید، کافی است کلید Alt وTab را برای مرور میان پنجرههای باز بفشارید. در مرورگر اینترنتی خود هم میتوانید مشابه این عمل را با فشردن کلیدهای Ctrl و Tab انجام دهید. برای بستن پنجره هم به جای انتخاب گزینه ضربدر کوچک قرار گرفته در بالا و سمت راست پنجره، کافی است کلید Alt و F4 را انتخاب کنید. کلید ویندوز به همراه کلیدهای Up و Down اندازه پنجره شما را تغییر میدهد، همانطور که مشاهده میکنید فشردن تنها چند کلید به شما امکان مدیریت کامل پنجرههای باز شده در ویندوز را میدهد.استفاده از صفحه کلید برای کار با ایمیلها: همه ما اغلب روزها با ایمیلها کار میکنیم. راههای مختلفی برای مدیریت Inbox وجود دارد، اما یکی از بهترین راهها یادگرفتن کلیدهای میانبر ابزار دریافت کننده ایمیل شما مانند جیمیل و یاهو است. با استفاده از کلیدهای ترکیبی میانبر سریعتر از آنچه فکرش را بکنید، ایمیلها را انتخاب و مدیریت خواهید کرد.
اضافه کردن رویداد روی تقویم، مسیریابی و سایر قابلیتها: با کمی خلاقیت میتوانید کارهای مختلفی را با صفحه کلید خود در مرورگرهای اینترنتی انجام دهید. برای این کار کافی است کلید Ctrl و L را بفشارید و با وارد کردن دستور دلخواه، یک رویداد را روی تقویم خود مشخص کرده یا ایمیلی را به شخص بهخصوصی ارسال کنید و کارهای خلاقانه دیگر انجام دهید. مثلا در سرویس تقویم گوگل تایپ فرمان cal و سپس نام قرار و ساعت میتواند قرار ملاقات تنظیم کند، در سرویس نقشه این فرمان maps، در جیمیل emtips و در توییتر tweet است.
به سرعت به منوی هر برنامهای با استفاده از صفحه کلید دسترسی پیدا کنید: ممکن است استفاده از کلید Ctrl و S را برای ذخیره کردن فایلها و اقدامات انجام شده یاد گرفته باشید و اینکه کلید Alt وEnter پنجره فعال شما را به صورت تمام صفحه نمایش خواهد داد. اما اگر به دنبال کلید مناسبی برای انتخاب منوی نرمافزار دلخواه خود هستید بهتر است بدانید که فشردن کلید Alt باعث میشود تا منوی نرمافزار باز شده و به امکاناتی مانند ذخیره سازی و ویرایش که در منوی نرمافزار قرار داده شده است، دسترسی پیدا کنید.میانبر انتخاب کنید: به راحتی میتوانید یک میانبر (Shortcut) تعریف کرده و سپس کلیدهایی را که برای میانبر تعریف شده خود انتخاب کردهاید، بفشارید. به کاربران سیستمعامل ویندوز توصیه میشود برنامه AutoHotKey را بررسی کنند، این قابلیت به شما امکان میدهد تا عملکرد کلیدهای صفحه کلید خود را تغییر داده و آنها را به صورت دلخواه برنامهریزی کنید. تمام این امکانات در اختیار شما قرار داده شده است تا با ترکیبی از خلاقیت، عملکرد سریعتری در هنگام کار با کامپیوتر شخصیتان داشته باشید.
گاهی هم از ماوس استفاده کنید! حتی با تمامی ترفندهای کیبوردی باز هم در بعضی مواقع برای کلیک کردن روی یک گزینه مشخص، استفاده از ماوس سریعتر است. اما در شرایطی که ماوس شما گم شده یا باتری تمام کرده باز هم صفحه کلید به کمک شما خواهد آمد. برای استفاده از صفحه کلید به جای ماوس کافی است تا قابلیت Ease of Access را از Control Panel ویندوز فعال کنید، پس از فعال کردن این قابلیت به راحتی میتوانید نشانگر ماوس را با صفحه کلید حرکت دهید. برای فعال کردن قابلیت Ease of access به راهنمای مربوط به این کار در سایت مایکروسافت مراجعه کنید.



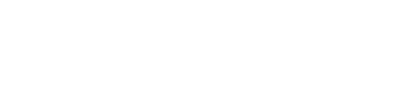




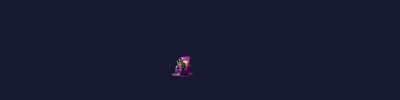








ارسال نظر