یازده راه جادویی برای افزایش عمر باتری لپتاپ
بدون استرس از اتمامشارژ کار کنید
خالی شدن سریع باتری اتفاقی است که برای همه ما افتاده است. فرض کنید سر کار هستید یا به مسافرت رفتهاید و فراموش کردهاید که شارژر باتری مخصوص لپتاپتان را با خود ببرید.
در این شرایط تنها فکری که در ذهنتان چرخ میخورد رخ دادن یک اتفاق جادویی است تا باتری لپتاپ شما بیشتر کار کند. همچنین به جز فراموشی، گاهی اوقات به هر دلیلی ممکن است شارژ باتری لپتاپ به اتمام برسد برای مثال بهدلیل استفاده همزمان از لپتاپ و نصب آن به آداپتور، باتری به سرعت کاهش مییابد و همین شرایط نیز باعث میشود به مرور زمان طول عمر باتری لپتاپ شما کاهش پیدا کند.
در این شرایط تنها فکری که در ذهنتان چرخ میخورد رخ دادن یک اتفاق جادویی است تا باتری لپتاپ شما بیشتر کار کند. همچنین به جز فراموشی، گاهی اوقات به هر دلیلی ممکن است شارژ باتری لپتاپ به اتمام برسد برای مثال بهدلیل استفاده همزمان از لپتاپ و نصب آن به آداپتور، باتری به سرعت کاهش مییابد و همین شرایط نیز باعث میشود به مرور زمان طول عمر باتری لپتاپ شما کاهش پیدا کند.

خالی شدن سریع باتری اتفاقی است که برای همه ما افتاده است. فرض کنید سر کار هستید یا به مسافرت رفتهاید و فراموش کردهاید که شارژر باتری مخصوص لپتاپتان را با خود ببرید.
در این شرایط تنها فکری که در ذهنتان چرخ میخورد رخ دادن یک اتفاق جادویی است تا باتری لپتاپ شما بیشتر کار کند. همچنین به جز فراموشی، گاهی اوقات به هر دلیلی ممکن است شارژ باتری لپتاپ به اتمام برسد برای مثال بهدلیل استفاده همزمان از لپتاپ و نصب آن به آداپتور، باتری به سرعت کاهش مییابد و همین شرایط نیز باعث میشود به مرور زمان طول عمر باتری لپتاپ شما کاهش پیدا کند. امروزه لپتاپها از پردازندههای بهبود یافته، گرافیکهای با وضوح بالا و حافظه ذخیره سازی بیشتری برخوردار هستند. همچنین این کامپیوترهای شخصی با تکنولوژیهای بهکار گرفته شده در آنها کارآمدتر از گذشته برای ما کار میکنند؛ اما همه این قابلیتها وقتی باتری لپتاپ به پایان برسد هیچ کاربردی برای کاربرانشان ندارند و همه این قابلیتها با خاموش ماندن دستگاه غیر قابل استفاده باقی میماند. اما گاهی اوقات با رعایت کردن چند نکته ساده در صورت دسترسی نداشتن به شارژر باتری لپتاپ یا حتی نبود پریز برق میتوانید جلوی خاموش شدن دستگاه خود را بگیرید. به همین دلیل در ادامه گزارش راههایی را به شما نشان میدهیم که درصورت نیاز به لپتاپ، باتری دستگاه با شما راه بیاید و اجازه دهد شما کارتان را انجام دهید.
۱. فعال کردن power saver mode
تقریبا تمامی لپتاپ از حالت ذخیره انرژی برخوردار هستند و فعال کردن آن میتواند بهطور خودکار مدت زمان شارژدهی باتری لپتاپ را افزایش دهد. این حالت تنها روی زمان sleep سیستمعامل و همچنین شدت نور پسزمینه نمایشگر تاثیرگذار است. این گزینه را میتوانید در هر دو سیستمعامل ویندوز و مک فعال کنید. اگر نمیدانید چطور این گزینه را در سیستمعامل خود فعال کنید از راه زیر پیش بروید:
ویندوز: در سیستمعامل ویندوز روی آیکون باتری موجود در کنار ساعت ویندوز در نوار وظیفه کلیک، سپس از بین گزینهها، حالت Power Saver را انتخاب کنید. روش دیگری هم وجود دارد. میتوانید با رفتن به کنترل پنل سپس بخش Power Options همین کار را انجام دهید. البته در این قسمت، تنظیمات بیشتری در دسترس قرار میگیرد و میتوانید میزان نور زمینه و همچنین زمانهای به خواب رفتن یا Sleep و خاموش شدن سیستم در صورت استفاده نشدن را مشخص کنید. این نکته را هم در نظر داشته باشید که امکانات پیشرفتهتری هم در ویندوز برای مدیریت مصرف باتری وجود دارد که توسط آنها میتوانید به گزینههایی مانند غیر فعال کردن پورتها، تغییر کیفیت نمایشگر و تنظیمات دسکتاپ دسترسی داشته باشید. البته تمامی تنظیمات قادر هستند عملکرد سیستم را تحتتاثیر قرار دهند؛ ولی میتوانید با برقراری یک موازنه خوب به بهترین وضعیت برای شارژ دهی باتری لپتاپ خود برسید.
مک: در سیستمعامل مک، روی آیکون باتری در قسمت بالای گوشه سمت راست نمایشگر کلیک کنید سپس گزینه Open Energy Saver Preferences را انتخاب کنید؛ در این قسمت میتوانید تمامی تنظیمات دلخواه را برای مدیریت مصرف انرژی اعمال کنید.
۲. خارج کرد cd از داخل درایوی که از آن استفاده نمیکنید
اگر لپتاپ شما از درایو نوری برخوردار است، به خاطر داشته باشید که باتری شما با وجود CD در داخل درایو، بسیار سریعتر تخلیه خواهد داشت. بنابراین اگر فضای کافی روی هارد دیسک لپتاپ دارید، CDهایی را که معمولا از آنها بیشتر استفاده میکنید در سیستم خود کپی کنید. باتری لپتاپ زمانی که کمتر از درایو نوری استفاده میکنید، طول عمر بیشتری خواهد داشت.
۳. قطع لوازم جانبی
ابزارهایی که به پورتهای کامپیوتر وصل هستند، باتری بیشتری از لپتاپ شما میخورند. ابزارهایی مانند وبکمها، فلش درایوها و ابزارهای USB یا کارتهای بیسیم جزو این موارد هستند. همچنین به شما پیشنهاد میکنیم اگر واقعا نیازی به ماوسهای خارجی ندارید، از همان تاچپد خود لپتاپ استفاده کنید. اتصالات بیسیم مانند بلوتوث و Wi-Fi مصرف باتری بیشتری دارند، بنابراین از خارج کردن اسپیکرها و هندزفریها از لپتاپ خود مطمئن شوید.
۴. بستن برنامههای فعال در پسزمینه
اکثر ما هنگام کار با کامپیوتر برنامههای گوناگونی را فعال میکنیم و بعد از استفاده از آنها هم یادمان میرود این برنامهها را ببندیم. فعال بودن برنامههای بدون استفاده در پسزمینه کامپیوتر میتواند بخش قابلتوجهی از باتری دستگاه را مصرف کند. بنابراین باید از برنامههای در حال اجرا در پس زمینه اطلاع داشته باشید و مواردی را که واقعا به آنها نیاز ندارید، ببندید. بهطور کلی هر نرمافزاری که در پس زمینه در حال اجرا است، انرژی مصرف کرده و فشار زیادی را به باتری لپتاپ وارد میکند. بستن برنامه در حال اجرا در سیستمعامل ویندوز و مک بسیار ساده است؛ اما برای اینکه حساب دستتان بیآید و متوجه شوید که برنامههای در حال فعال در سیستمعامل شما چه مقدار انرژی مصرف میکنند میتوانید از راه زیر عمل کنید.
مک: کاربران سیستمعامل مک میتوانند باکلیک کردن روی آیکون باتری موجود در گوشه بالای سمت راست محیط کار خود، به لیستی از برنامههایی که در حال اجرا هستند و از باتری استفاده میکنند، دسترسی داشته باشند. در این لیست میتوانید با کلیک کردن روی هر برنامه متوجه شوید که این برنامه در بازه زمانی خاص چه میزان از باتری مک بوک استفاده کرده و در صورت لزوم آن را ببندید.
ویندوز: کاربران ویندوز هم میتوانند با باز کردن Task Manager به تمامی برنامههای در حال اجرا در پسزمینه سیستم دسترسی داشته باشند. در این قسمت تمامی برنامهها و سرویسهای در حال اجرا قرار دارد و میتوانید مواردی را که واقعا به آن نیاز ندارید ببندید.
۵. نصب یک باتری بزرگتر
برخی کامپیوترها فضای نصب باتری بزرگتری را به کاربرانشان میدهند. بهعنوان مثال، لپتاپهایی که پیش از این ساخته شدهاند معمولا با ظرفیت ۶ سلولی عرضه شدهاند که تا ۴ ساعت استفاده مداوم از لپتاپ را تضمین میکنند. در حال حاضر این امکان وجود دارد که بتوان باتریهای ۸ یا ۱۲ سلولی را برای کار خود با این لپتاپها مورد استفاده قرار داد که در نتیجه میتواند مدت زمان بیشتری را برای کار با لپتاپها فراهم آورند.
۶. باتری لپتاپ را کالیبره کنید
اگر باتری لپتاپ شما شارژ خود را سریعا تخلیه میکند، احتمالا مشکل از جای دیگری است. اگر در این شرایط قرار گرفتهاید که باتری لپتاپ شما با شارژ کردن هم زود خالی میشود میتوانید از روش کالیبره کردن استفاده کنید. کالیبره کردن باتری، شارژهای از دست رفته را باز میگرداند. عمل کالیبره سازی باتری لپتاپ را هر یک تا سه ماه یک بار به صورت میانگین انجام دهید. برای انجام کالیبره کردن باتری میتوانید مراحل زیر را دنبال کنید:
باتری لپتاپ را بهطور کامل و ۱۰۰ درصد شارژ کنید. زمانی که باتری کاملا شارژ شد، در این حالت تا دو ساعت شارژر را از لپتاپ جدا نکنید.
حال شارژر را از لپتاپ جدا کرده و شروع بهکار کردن با لپتاپ خود کنید و اجازه دهید تا شارژ آن به صورت کامل تخلیه شود و لپتاپ به صورت خودکار پس از اتمام شارژ، خاموش شود.
بعد از تمام شدن شارژ، به مدت یک تا دو ساعت لپتاپ را به حال خود رها کنید و اجازه دهید که به حالت پایدار برسد.
حال دوباره لپتاپ خود را در حالتی که خاموش است به شارژر متصل کرده و اجازه دهید تا به صورت کامل شارژ شود. زمانی که شارژ باتری به ۱۰۰ درصد رسید، درواقع باتری با موفقیت کالیبره شده است.
۷. نصب نرمافزار مدیریت مصرف باتری روی سیستم
برای مدیریت مصرف باتری، چندین نرمافزار پولی و رایگان خوب وجود دارد که میتواند بهطور مکرر سلامت باتری را چک کند. برخی از این نرمافزارها مانند coconutBattery و Battery Health برای سیستمعامل مک، مدیریت بهتری را روی باتری لپتاپ فراهم میکند. اگر از سیستمعامل ویندوز استفاده میکنید، میتوانید از نرمافزارهای BatteryCare یا BatteryMon استفاده کنید.
۸. استفاده از حافظههای solid state driveیا SSD
حافظههای SSD میزان مصرف باتری لپتاپ را کاهش میدهد. اگر کامپیوتر شما از دیسک سخت استفاده میکند، میتوانید آن را به حافظههای SSD تغییر دهید. با جایگزین کردن این حافظه، علاوهبر افزایش مدت زمان شارژدهی باتری لپتاپ، میتوانید از سرعت بالای این حافظه در خواندن و نوشتن اطلاعات هم بهرهمند شوید.
۹. هارد دیسک خود را Defragment کنید
اگر استفاده از حافظههای SSD برایتان امکانپذیر نیست میتوانید از روش Defragment کردن یا مرتب کردن فایلهای موجود روی حافظه هارد دیسک برای کاهش مصرف باتری استفاده کنید. این روش بهطور چشمگیری میتواند مصرف انرژی را در لپتاپ پایین بیاورد. با مرتب کردن فایلها در هارد دیسک مدت زمانی که هد دیسک شما طی خواهد کرد تا بین سکتورها جابهجا شود و اطلاعات را بخواند هم کمتر خواهد شد و به همین دلیل با کمتر شدن این فاصله، میزان انرژی مورد نیاز برای جابهجایی بین محلهای مختلف روی هارد دیسک هم کمتر خواهد شد و مصرف انرژی هم پایینتر خواهد آمد. البته نرمافزارهای مشابه دیگری هم به همین منظور وجود دارد که نرمافزار Auslogics Disc Defrag جزو آنها است.
۱۰. مطمئن شوید که درایوها و نرمافزارهایتان بهروزرسانی شده
به صورت کلی نرمافزارها و درایوهای جدید بهینهتر هستند و کمتر از منابع سیستم استفاده میکنند. به همین دلیل همواره به شما پیشنهاد میکنیم از بهروزترین نرمافزارها و درایورها استفاده کنید و از بهروز بودن تمامی نرمافزارهای خود اطمینان حاصل کنید. برای این منظور میتوانید در هر دو سیستمعامل ویندوز و مک به روز بودن نرمافزارها را چک کنید:
ویندوز: در سیستمعامل ویندوز به قسمت Windows Update در Control Panel بروید و گزینه Check For Updates را تیک بزنید. در این حالت میتوانید لیستی از آخرین بهروزرسانیهای ویندوز و البته درایورهای سختافزارهای مورد استفاده روی سیستم خود را مشاهده کنید که البته میتوانید آنها را دانلود و نصب کنید.
مک: در سیستمعامل مکینتاش و در قسمت Finder، محیط App Store را باز کنید. سپس در قسمت گوشه بالای سمت راست وارد تب Updates شوید. در این بخش میتوانید لیستی از بهروزرسانیهای موجود برای سیستم خود را مشاهده و در صورت لزوم آنها را نصب کنید.
۱۱. باتری لپتاپ را خنک نگه دارید
قرار گرفتن باتری در دمای بالا عمر باتری لپتاپ را پایین میآورد. بنابراین همواره از این مورد اطمینان حاصل کنید که لپتاپ و داخل آن تمیز است و کمترین گرد و غبار را دارد. همواره از تماس مستقیم خورشید با لپتاپ خود جلوگیری کنید و همیشه در محلهایی از آن استفاده یا نگهداری کنید که دمای محیط را داشته باشد.
در این شرایط تنها فکری که در ذهنتان چرخ میخورد رخ دادن یک اتفاق جادویی است تا باتری لپتاپ شما بیشتر کار کند. همچنین به جز فراموشی، گاهی اوقات به هر دلیلی ممکن است شارژ باتری لپتاپ به اتمام برسد برای مثال بهدلیل استفاده همزمان از لپتاپ و نصب آن به آداپتور، باتری به سرعت کاهش مییابد و همین شرایط نیز باعث میشود به مرور زمان طول عمر باتری لپتاپ شما کاهش پیدا کند. امروزه لپتاپها از پردازندههای بهبود یافته، گرافیکهای با وضوح بالا و حافظه ذخیره سازی بیشتری برخوردار هستند. همچنین این کامپیوترهای شخصی با تکنولوژیهای بهکار گرفته شده در آنها کارآمدتر از گذشته برای ما کار میکنند؛ اما همه این قابلیتها وقتی باتری لپتاپ به پایان برسد هیچ کاربردی برای کاربرانشان ندارند و همه این قابلیتها با خاموش ماندن دستگاه غیر قابل استفاده باقی میماند. اما گاهی اوقات با رعایت کردن چند نکته ساده در صورت دسترسی نداشتن به شارژر باتری لپتاپ یا حتی نبود پریز برق میتوانید جلوی خاموش شدن دستگاه خود را بگیرید. به همین دلیل در ادامه گزارش راههایی را به شما نشان میدهیم که درصورت نیاز به لپتاپ، باتری دستگاه با شما راه بیاید و اجازه دهد شما کارتان را انجام دهید.
۱. فعال کردن power saver mode
تقریبا تمامی لپتاپ از حالت ذخیره انرژی برخوردار هستند و فعال کردن آن میتواند بهطور خودکار مدت زمان شارژدهی باتری لپتاپ را افزایش دهد. این حالت تنها روی زمان sleep سیستمعامل و همچنین شدت نور پسزمینه نمایشگر تاثیرگذار است. این گزینه را میتوانید در هر دو سیستمعامل ویندوز و مک فعال کنید. اگر نمیدانید چطور این گزینه را در سیستمعامل خود فعال کنید از راه زیر پیش بروید:
ویندوز: در سیستمعامل ویندوز روی آیکون باتری موجود در کنار ساعت ویندوز در نوار وظیفه کلیک، سپس از بین گزینهها، حالت Power Saver را انتخاب کنید. روش دیگری هم وجود دارد. میتوانید با رفتن به کنترل پنل سپس بخش Power Options همین کار را انجام دهید. البته در این قسمت، تنظیمات بیشتری در دسترس قرار میگیرد و میتوانید میزان نور زمینه و همچنین زمانهای به خواب رفتن یا Sleep و خاموش شدن سیستم در صورت استفاده نشدن را مشخص کنید. این نکته را هم در نظر داشته باشید که امکانات پیشرفتهتری هم در ویندوز برای مدیریت مصرف باتری وجود دارد که توسط آنها میتوانید به گزینههایی مانند غیر فعال کردن پورتها، تغییر کیفیت نمایشگر و تنظیمات دسکتاپ دسترسی داشته باشید. البته تمامی تنظیمات قادر هستند عملکرد سیستم را تحتتاثیر قرار دهند؛ ولی میتوانید با برقراری یک موازنه خوب به بهترین وضعیت برای شارژ دهی باتری لپتاپ خود برسید.
مک: در سیستمعامل مک، روی آیکون باتری در قسمت بالای گوشه سمت راست نمایشگر کلیک کنید سپس گزینه Open Energy Saver Preferences را انتخاب کنید؛ در این قسمت میتوانید تمامی تنظیمات دلخواه را برای مدیریت مصرف انرژی اعمال کنید.
۲. خارج کرد cd از داخل درایوی که از آن استفاده نمیکنید
اگر لپتاپ شما از درایو نوری برخوردار است، به خاطر داشته باشید که باتری شما با وجود CD در داخل درایو، بسیار سریعتر تخلیه خواهد داشت. بنابراین اگر فضای کافی روی هارد دیسک لپتاپ دارید، CDهایی را که معمولا از آنها بیشتر استفاده میکنید در سیستم خود کپی کنید. باتری لپتاپ زمانی که کمتر از درایو نوری استفاده میکنید، طول عمر بیشتری خواهد داشت.
۳. قطع لوازم جانبی
ابزارهایی که به پورتهای کامپیوتر وصل هستند، باتری بیشتری از لپتاپ شما میخورند. ابزارهایی مانند وبکمها، فلش درایوها و ابزارهای USB یا کارتهای بیسیم جزو این موارد هستند. همچنین به شما پیشنهاد میکنیم اگر واقعا نیازی به ماوسهای خارجی ندارید، از همان تاچپد خود لپتاپ استفاده کنید. اتصالات بیسیم مانند بلوتوث و Wi-Fi مصرف باتری بیشتری دارند، بنابراین از خارج کردن اسپیکرها و هندزفریها از لپتاپ خود مطمئن شوید.
۴. بستن برنامههای فعال در پسزمینه
اکثر ما هنگام کار با کامپیوتر برنامههای گوناگونی را فعال میکنیم و بعد از استفاده از آنها هم یادمان میرود این برنامهها را ببندیم. فعال بودن برنامههای بدون استفاده در پسزمینه کامپیوتر میتواند بخش قابلتوجهی از باتری دستگاه را مصرف کند. بنابراین باید از برنامههای در حال اجرا در پس زمینه اطلاع داشته باشید و مواردی را که واقعا به آنها نیاز ندارید، ببندید. بهطور کلی هر نرمافزاری که در پس زمینه در حال اجرا است، انرژی مصرف کرده و فشار زیادی را به باتری لپتاپ وارد میکند. بستن برنامه در حال اجرا در سیستمعامل ویندوز و مک بسیار ساده است؛ اما برای اینکه حساب دستتان بیآید و متوجه شوید که برنامههای در حال فعال در سیستمعامل شما چه مقدار انرژی مصرف میکنند میتوانید از راه زیر عمل کنید.
مک: کاربران سیستمعامل مک میتوانند باکلیک کردن روی آیکون باتری موجود در گوشه بالای سمت راست محیط کار خود، به لیستی از برنامههایی که در حال اجرا هستند و از باتری استفاده میکنند، دسترسی داشته باشند. در این لیست میتوانید با کلیک کردن روی هر برنامه متوجه شوید که این برنامه در بازه زمانی خاص چه میزان از باتری مک بوک استفاده کرده و در صورت لزوم آن را ببندید.
ویندوز: کاربران ویندوز هم میتوانند با باز کردن Task Manager به تمامی برنامههای در حال اجرا در پسزمینه سیستم دسترسی داشته باشند. در این قسمت تمامی برنامهها و سرویسهای در حال اجرا قرار دارد و میتوانید مواردی را که واقعا به آن نیاز ندارید ببندید.
۵. نصب یک باتری بزرگتر
برخی کامپیوترها فضای نصب باتری بزرگتری را به کاربرانشان میدهند. بهعنوان مثال، لپتاپهایی که پیش از این ساخته شدهاند معمولا با ظرفیت ۶ سلولی عرضه شدهاند که تا ۴ ساعت استفاده مداوم از لپتاپ را تضمین میکنند. در حال حاضر این امکان وجود دارد که بتوان باتریهای ۸ یا ۱۲ سلولی را برای کار خود با این لپتاپها مورد استفاده قرار داد که در نتیجه میتواند مدت زمان بیشتری را برای کار با لپتاپها فراهم آورند.
۶. باتری لپتاپ را کالیبره کنید
اگر باتری لپتاپ شما شارژ خود را سریعا تخلیه میکند، احتمالا مشکل از جای دیگری است. اگر در این شرایط قرار گرفتهاید که باتری لپتاپ شما با شارژ کردن هم زود خالی میشود میتوانید از روش کالیبره کردن استفاده کنید. کالیبره کردن باتری، شارژهای از دست رفته را باز میگرداند. عمل کالیبره سازی باتری لپتاپ را هر یک تا سه ماه یک بار به صورت میانگین انجام دهید. برای انجام کالیبره کردن باتری میتوانید مراحل زیر را دنبال کنید:
باتری لپتاپ را بهطور کامل و ۱۰۰ درصد شارژ کنید. زمانی که باتری کاملا شارژ شد، در این حالت تا دو ساعت شارژر را از لپتاپ جدا نکنید.
حال شارژر را از لپتاپ جدا کرده و شروع بهکار کردن با لپتاپ خود کنید و اجازه دهید تا شارژ آن به صورت کامل تخلیه شود و لپتاپ به صورت خودکار پس از اتمام شارژ، خاموش شود.
بعد از تمام شدن شارژ، به مدت یک تا دو ساعت لپتاپ را به حال خود رها کنید و اجازه دهید که به حالت پایدار برسد.
حال دوباره لپتاپ خود را در حالتی که خاموش است به شارژر متصل کرده و اجازه دهید تا به صورت کامل شارژ شود. زمانی که شارژ باتری به ۱۰۰ درصد رسید، درواقع باتری با موفقیت کالیبره شده است.
۷. نصب نرمافزار مدیریت مصرف باتری روی سیستم
برای مدیریت مصرف باتری، چندین نرمافزار پولی و رایگان خوب وجود دارد که میتواند بهطور مکرر سلامت باتری را چک کند. برخی از این نرمافزارها مانند coconutBattery و Battery Health برای سیستمعامل مک، مدیریت بهتری را روی باتری لپتاپ فراهم میکند. اگر از سیستمعامل ویندوز استفاده میکنید، میتوانید از نرمافزارهای BatteryCare یا BatteryMon استفاده کنید.
۸. استفاده از حافظههای solid state driveیا SSD
حافظههای SSD میزان مصرف باتری لپتاپ را کاهش میدهد. اگر کامپیوتر شما از دیسک سخت استفاده میکند، میتوانید آن را به حافظههای SSD تغییر دهید. با جایگزین کردن این حافظه، علاوهبر افزایش مدت زمان شارژدهی باتری لپتاپ، میتوانید از سرعت بالای این حافظه در خواندن و نوشتن اطلاعات هم بهرهمند شوید.
۹. هارد دیسک خود را Defragment کنید
اگر استفاده از حافظههای SSD برایتان امکانپذیر نیست میتوانید از روش Defragment کردن یا مرتب کردن فایلهای موجود روی حافظه هارد دیسک برای کاهش مصرف باتری استفاده کنید. این روش بهطور چشمگیری میتواند مصرف انرژی را در لپتاپ پایین بیاورد. با مرتب کردن فایلها در هارد دیسک مدت زمانی که هد دیسک شما طی خواهد کرد تا بین سکتورها جابهجا شود و اطلاعات را بخواند هم کمتر خواهد شد و به همین دلیل با کمتر شدن این فاصله، میزان انرژی مورد نیاز برای جابهجایی بین محلهای مختلف روی هارد دیسک هم کمتر خواهد شد و مصرف انرژی هم پایینتر خواهد آمد. البته نرمافزارهای مشابه دیگری هم به همین منظور وجود دارد که نرمافزار Auslogics Disc Defrag جزو آنها است.
۱۰. مطمئن شوید که درایوها و نرمافزارهایتان بهروزرسانی شده
به صورت کلی نرمافزارها و درایوهای جدید بهینهتر هستند و کمتر از منابع سیستم استفاده میکنند. به همین دلیل همواره به شما پیشنهاد میکنیم از بهروزترین نرمافزارها و درایورها استفاده کنید و از بهروز بودن تمامی نرمافزارهای خود اطمینان حاصل کنید. برای این منظور میتوانید در هر دو سیستمعامل ویندوز و مک به روز بودن نرمافزارها را چک کنید:
ویندوز: در سیستمعامل ویندوز به قسمت Windows Update در Control Panel بروید و گزینه Check For Updates را تیک بزنید. در این حالت میتوانید لیستی از آخرین بهروزرسانیهای ویندوز و البته درایورهای سختافزارهای مورد استفاده روی سیستم خود را مشاهده کنید که البته میتوانید آنها را دانلود و نصب کنید.
مک: در سیستمعامل مکینتاش و در قسمت Finder، محیط App Store را باز کنید. سپس در قسمت گوشه بالای سمت راست وارد تب Updates شوید. در این بخش میتوانید لیستی از بهروزرسانیهای موجود برای سیستم خود را مشاهده و در صورت لزوم آنها را نصب کنید.
۱۱. باتری لپتاپ را خنک نگه دارید
قرار گرفتن باتری در دمای بالا عمر باتری لپتاپ را پایین میآورد. بنابراین همواره از این مورد اطمینان حاصل کنید که لپتاپ و داخل آن تمیز است و کمترین گرد و غبار را دارد. همواره از تماس مستقیم خورشید با لپتاپ خود جلوگیری کنید و همیشه در محلهایی از آن استفاده یا نگهداری کنید که دمای محیط را داشته باشد.



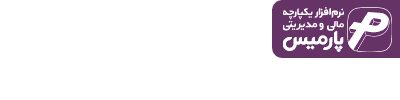




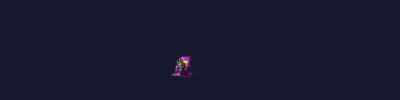








ارسال نظر