با چند راهکار ساده
سرعت کامپیوتر ویندوزی خود را افزایش دهید
حتما شما هم بهعنوان یک کاربر کامپیوتر که روی آن سیستمعامل ویندوز نصب شده بارها به خاطر کندی بالا آمدن سیستم، اجرا نشدن سریع دستوراتتان، هنگ کردن وقت و بیوقت کامپیوتر و. . . عصبانی شدهاید. در واقع کند شدن کامپیوتر ویندوزی به مرور زمان یک امر کاملا طبیعی است چراکه به مرور زمان شما به اطلاعات کامپیوتر خود اضافه میکنید یا برنامههای مختلف روی آن نصب میکنید و گاهی هم بهخاطر رعایت نکردن نکات امنیتی ممکن است ویروسی به کامپیوتر شما نفوذ و باعث کند شدن دستگاه شود.
همانند مشکلات مختلفی که در سیستمعامل ویندوز رخ میدهد و برای آن نیز راهحلی وجود دارد، باید بگویم که برای رفع مشکل کامپیوتر ویندوزی نیز راهحلهای مختلفی وجود دارد.

حتما شما هم بهعنوان یک کاربر کامپیوتر که روی آن سیستمعامل ویندوز نصب شده بارها به خاطر کندی بالا آمدن سیستم، اجرا نشدن سریع دستوراتتان، هنگ کردن وقت و بیوقت کامپیوتر و... عصبانی شدهاید. در واقع کند شدن کامپیوتر ویندوزی به مرور زمان یک امر کاملا طبیعی است چراکه به مرور زمان شما به اطلاعات کامپیوتر خود اضافه میکنید یا برنامههای مختلف روی آن نصب میکنید و گاهی هم بهخاطر رعایت نکردن نکات امنیتی ممکن است ویروسی به کامپیوتر شما نفوذ و باعث کند شدن دستگاه شود.
همانند مشکلات مختلفی که در سیستمعامل ویندوز رخ میدهد و برای آن نیز راهحلی وجود دارد، باید بگویم که برای رفع مشکل کامپیوتر ویندوزی نیز راهحلهای مختلفی وجود دارد. حتی برخی از این راهحلها بسیار ساده هستند مانند اینکه با یک بار restart کردن دستگاه میتوانید مشکل را حل کنید. البته این یک راه حل موقت است و برای حل شدن کندی دستگاه میتوانید مجموعه کارهای دیگری نیز انجام دهید. اگر دستگاه ویندوزی شما دچار کندی شده، میتوانید در ادامه با ما همراه باشید. در این گزارش با معرفی چند راهکار به شما نشان خواهیم داد که چگونه از دست هنگ و کندی کامپیوتر خود خلاص شوید.
شناسایی نرمافزارهایی که از منابع سختافزاری استفاده زیادی میکنند
اگر رایانه شما کند کار میکند به احتمال خیلی زیاد منابع سختافزاری آن اشغال شده است. اگر هم رایانهتان به آرامی شروع به کند کار کردن کرد در این مواقع میتوان با قاطعیت ۹۹ درصدی اعلام کرد که منابع پردازنده مرکزی دستگاه یا همان CPU اشغال شده و در دسترس نیست. شاید هم برخی از اپلیکیشنها به دلیل استفاده بیش از حد از RAM باعث شدهاند که سایر فرآیندهای مرتبط با ویندوز به دلیل کمبود حافظه به درستی انجام نشوند یا با سرعت بسیار کمی اجرا شوند. همچنین مشکل دیگری که میتواند در کند شدن سیستم شما موثر باشد، استفاده فراوان از دیسک سخت است. این عامل نیز باعث خواهد شد تا سرعت دسترسی به دادههای روی هارد کاهش یابد.برای پی بردن به اینکه موضوع باید Task Manager ویندوز را باز کنید که اینکار را میتوان با فشردن کلیدهای Ctrl+Shift+Escape کیبورد انجام داد. همچنین میتوانید با کلیک راست روی تسک بار پایین نوار ویندوز و انتخاب Task Manager این بخش را بگشایید. در ویندوز ۸ و 8.1 و ۱۰، بخش مورد اشاره جدید شده و یک رابط کاربری بهینهتر و بهتر را ارائه میدهد که در آن هر اپلیکیشن بسته به اینکه چقدر از منابع استفاده میکند با یک رنگ مشخص میشود. روی سربرگهای CPU، Memory و Disk کلیک کنید تا اپلیکیشنها بر اساس اینکه چقدر از منابع سیستم استفاده میکنند، مرتب شوند. اگر اپلیکیشنی بیش از حد مجاز از منابع سیستم شما بهره بگیرد، ممکن است بخواهید آن را به صورت دستی ببندید و اگر این اتفاق به دلیل قفل کردن سیستم عامل ممکن نبود، میتوانید از طریق Task Manager به صورتForce Close وارد عمل شوید تا به طور کامل بسته شود.
برنامههای بخش System Try را ببندید
بسیاری از اپلیکیشنها در بخش System Try یا همان بخش نوتیفیکیشنها در حالت اجرا باقی میمانند. این اپلیکیشنها معمولا به صورتی هستند که همراه با روشن شدن رایانه و بوت شدن سیستم عامل ویندوز، به صورت خودکار اجرا میشوند و نیز فعالیت پس زمینه هم دارند ولی آیکون آنها به صورت مخفی در بخشی که اشاره کردیم، باقی میماند. برای بستن اینگونه اپلیکیشنها روی آیکون آنها راست کلیک کرده و سپس آن برنامه را ببندید. به این صورت بخش قابل توجهی از منابع سختافزاری شما آزاد خواهد شد.
غیرفعال کردن برنامهها از شروع خودکار
یکی از بهترین کارهایی که میتوان برای آزادسازی منابع و افزایش سرعت رایانه انجام داد، جلوگیری از اجرای خودکار اپلیکیشنها در هنگام روشن شدن سیستم است. در ویندوز ۸ و 8.1 و ۱۰ حالا میتوانید از طریق Startup Manager که در Task Manager گنجانده شده این کار را انجام دهید. بر روی Taskbar ویندوز راست کلیک کرده و Task Manager را انتخاب یا کلیدهای Ctrl+Shift+Escape را همزمان فشار دهید. روی تب Startup کلیک کرده و هر اپلیکیشنی که میخواهید در هنگام شروع کار ویندوز به صورت خودکار اجرا نشود را به حالت disable درآورید.
جلوگیری از اجرای انیمیشنها
ویندوز همیشه در اجرای بخشهای مختلف از انیمیشنهای مختلف بهره میگیرد و این انیمیشنها میتوانند انجام کارها را تا حدی با تاخیر مواجه کنند. برای مثال مینیمایز و ماکسیمایز کردن پنجرهها در ویندوز اگر بدون انیمیشنها صورت پذیرد با سرعت بیشتری انجام میگردد.
برای غیر فعال کردن انیمیشنها کلیدهای Win+X را کلیک کرده یا بر روی منوی استارت راست کلیک کنید و سپس System را برگزینید. در سمت چپ بر روی گزینه Advanced System Settings کلیک کرده و بعد از آن نیز بر روی Settings کلیک کنید که در زیر بخش Performance قرار دارد. حالا در زیر بخش Visual Effects گزینه Adjust for best performance را انتخاب کنید تا کل انیمیشنها غیرفعال شوند. همچنین میتوانید با انتخاب گزینه Custom خودتان تعیین کنید که کدام انیمیشنها در چه بخشهایی فعال یا غیرفعال باشند. برای مثال عدم انتخاب گزینه Animate windows when minimizing and maximizing انیمیشن مینیمایز و ماکسیمایز کردن پنجرهها را غیر فعال خواهد کرد.
مرورگر خود را سبکتر کنید
اگر شما هم از جمله افرادی هستید که از مرورگر اینترنتی سیستم خود زیاد استفاده میکنید به احتمال زیاد متوجه کندی آن خواهید شد. اگر تعداد افزونهها و نرمافزاری که روی این مرورگرها نصب کردهاید را کاهش دهید، مطمئنا سرعت بیشتری در انجام کار با آنها و نیز سایر بخشهای ویندوز خواهید داشت چراکه عموما نرمافزارهای مرورگر همیشه از حافظه رم زیادی استفاده میکنند و خالی کردن رم با حدف افزونههای آنها باعث افزایش سرعت خواهد شد.برای این کار به بخش Addons یا Extensions در مرورگر خود رفته و افزونههای غیر ضروری را حذف کنید. یکی از مهمترین افزونههایی که میتواند در افزایش سرعت به شما کمک شایانی کند غیرفعال کردن پخش فایلهای فلش است.
سیستم خود را از نظر آلودگی به نرمافزارهای مخرب بررسی کنید
دلیل دیگری که میتواند باعث شود تا سیستم از نظر سرعت با کاهش عملکرد مواجه شود این است که برخی نرمافزارهای مخرب در پس زمینه در حال اجرا باشند. ممکن است الزاما اپلیکیشنهای پس زمینه مخرب نباشند و در کل امکان دارد برخی سرویسها که نیاز به رابط کاربری بصری ندارند نیز در پس زمینه در حال اجرا باشند. اما موارد دیگری مانند دریافتکننده تبلیغات خودکار هم از جمله این نرمافزارهای مخرب هستند.برای داشتن امنیت بیشتر و بهتر، یک آنتیویروس مناسب روی ویندوز خود نصب کنید. شما میتوانید سیستم خود را از نظر داشتن نرمافزارهای مخرب با Malwarebytes هم بررسی کنید که توانایی شناسایی بسیاری از برنامههای ویروسی را دارد.


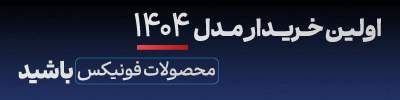
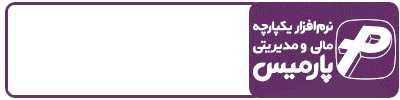














ارسال نظر