چطور در iOS ۱۰ کاربر حرفهای آیپد شویم؟
با اینکه زمان زیادی تا عرضه نسخه نهاییiOS ۱۱ باقی نمانده است، اما آیپد پرو با همان نسخه دهم از iOS هم دستگاه قدرتمندی محسوب میشود. از آنجا که این روزها نسخه یازدهم از iOS در مرحله آزمایشی قرار دارد و از طرفی بسیاری از امکانات خوب iOS ۱۰ در iOS ۱۱ هم وجود دارد، شاید بهتر باشد ترفندهای مهم و کاربردی نسخه دهم این سیستمعامل را یاد بگیریم. با این اوصاف در اینجا میتوانید ترفندهایی را یاد بگیرید تا بتوانید استفاده بهتری از دستگاه آیپد پرو خود داشته باشید.
کلیدهای میانبر را یاد بگیرید: اگر همراه با آیپد پرو خود، کیبورد مخصوص آن را نیز خریداری کردهاید، میتوانید استفادههای زیادی از آن بکنید.

با اینکه زمان زیادی تا عرضه نسخه نهاییiOS ۱۱ باقی نمانده است، اما آیپد پرو با همان نسخه دهم از iOS هم دستگاه قدرتمندی محسوب میشود. از آنجا که این روزها نسخه یازدهم از iOS در مرحله آزمایشی قرار دارد و از طرفی بسیاری از امکانات خوب iOS ۱۰ در iOS ۱۱ هم وجود دارد، شاید بهتر باشد ترفندهای مهم و کاربردی نسخه دهم این سیستمعامل را یاد بگیریم. با این اوصاف در اینجا میتوانید ترفندهایی را یاد بگیرید تا بتوانید استفاده بهتری از دستگاه آیپد پرو خود داشته باشید.
کلیدهای میانبر را یاد بگیرید: اگر همراه با آیپد پرو خود، کیبورد مخصوص آن را نیز خریداری کردهاید، میتوانید استفادههای زیادی از آن بکنید. در این بخش به معرفی برخی میانبرهای مفید میپردازیم. برخی از ترکیبها معمولی هستند و تقریبا هر کاربری با آنها آشنا است. مثلا ترکیب کلید Cmd و Tab اپلیکیشن را سوئیچ میکند، یا ترکیب Cmd و Space نوار جستوجوی اسپلاتلایت را نشان میدهد. در طرف دیگر برخی از میانبرها چندان معروف نیستند و پیدا کردن آنها هم کار سادهای نیست. در اپلیکیشنهایی که طراحی استانداردی برای iOS دارند میتوانید با نگه داشتن کلید Cmd، لیستی از میانبرهای مربوط به آن اپلیکیشن را مشاهده کنید. در زیر میتوانید بعضی از میانبرهای کاربردی را مشاهده کنید: Cmd+H شما را به صفحه اصلی یا Home بازمیگرداند. وقتی نوار اسپاتلایت باز است میتوانید کلید جهت پایین را نگه دارید تا یکراست به سراغ نتایج جستوجوی وب بروید. Cmd+Shift+۳ از صفحه اسکرینشات میگیرد. با نگه داشتن Option به همراه کلیدهای جهت میتوانید کلمه به کلمه یا خط به خط در متن جابهجا شوید. Option+Delete یک کلمه را یکجا پاک میکند. در آخر پیشنهاد میشود کیبورد گوگل، یعنی Gboard را هم نصب و امتحان کنید؛ چون میتوانید روی حروف بکشید و بهراحتی کلمات را تایپ کنید.
میانبرهایی برای سریعتر وارد کردن متن: یکی از امکانات بسیار کاربردی در iOS، قابلیت جایگزینی متن است؛ به این صورت که میتوانید برای عبارات پر کاربرد خود میانبر تعریف کنید و در دفعات بعدی تنها با واردکردن آن میانبر، کل عبارت موردنظرتان تایپ شود. مثلا میتوانید میانبر @@ را برای آدرس ایمیلتان تعریف کنید. برای استفاده از این قابلیت میتوانید به بخش Text Replacement در تنظیمات کیبورد مراجعه کنید.
با چندوظیفگی همزمان از چند اپلیکیشن استفاده کنید: یکی از بدیهیترین راهها برای افزایش بهرهوری، استفاده از چندوظیفگی یا Multitasking است؛ به این صورت که میتوانید دو پنجره جدا از دو اپلیکیشن متفاوت را همزمان در صفحه نمایش و در کنار هم داشته باشید. البته شاید هر اپلیکیشنی این قابلیت را پشتیبانی نکند اما میتوانید بهدنبال جایگزین برای آنها باشید. بهطور خاص میتوان اپلیکیشنهای گوگل را نام برد که از این قابلیت پشتیبانی نمیکنند. مثلا میتوانید اپلیکیشن Microsoft Word را جایگزین Google Docs کنید تا بهرهوری خود را افزایش دهید.
مرورگر سافاری این اجازه را به شما میدهد تا همزمان دو تب مختلف را در صفحه داشته باشید؛ اما متاسفانه در این حالت نمیتوانید اپلیکیشن دیگری را نیز همزمان اجرا کنید. انتظار میرود برخی از محدودیتهای Multitasking در iOS ۱۱ رفع شود، اما نه همه آنها. گرچه این قابلیت در iOS ۱۰ چندان به بلوغ نرسیده است، اما با این حال میتوان با معدود اپلیکیشنهایی هم که از آن پشتیبانی میکنند، کارهای خلاقانه و مفیدی کرد.
از Affinity برای ویرایش تصاویر استفاده کنید: گرچه ادوبی با انتشار نسخههای سبک از اپلیکیشنهای طراحی خود برای iOS امید زیادی به رونق آنها داشت، اما با معرفی اپلیکیشن Affinity در کنفرانس توسعهدهندگان اپل، ورق برگشت. این اپلیکیشن که قیمت پایه ۹۹/۱۹ دلار دارد، شاید برای آیپد گران بهنظر برسد، اما در زمینه طراحی بسیار قدرتمند و حرفهای است. البته پیچیدگیهایی هم دارد که کاربر میتواند با کار مداوم با آن تا حدی این مشکل را برطرف کند. اگر همچنان احساس میکنید قیمت این اپلیکیشن بالاست، میتوانید Pixelmator با قیمت ۴/۹۹ دلار را استفاده کنید.
امکانات بیشتر برای اسکرینشاتها با نصب Annotable: اگر نیاز به ویرایش اسکرینشاتها و اضافهکردن شکل و متن به آنها هستید و از طرفی اپلیکیشنی میخواهید که طراحی استانداردی داشته باشد، همین حالا Annotable را نصب کنید. با استفاده از فلشها، خطوط و شکلهای از پیش آماده شده در این اپلیکیشن میتوانید اسکرینشاتهایتان را به تصاویر مفیدتری تبدیل کنید. البته با انتشار iOS ۱۱ اکثر این قابلیتها بهطور رسمی به سیستمعامل افزوده میشوند و تقریبا نیازی به اپلیکیشن ثالث نخواهید داشت. پس تا آن موقع میتوانید از Annotable استفاده کنید. شاید هم امکانات زیاد دیگری به آن افزوده شود و حتی کاربران iOS ۱۱ را هم به خود جذب کند.
از ویجتها استفاده کنید: شاید اکثر کاربران iOS بخش ویجتها در Notification Center را نادیده بگیرند و به راحتی از کنار آن بگذرند اما اگر از آن در آیپد پرو به درستی استفاده کنید، میتوانید بهرهوری خود را تا حد زیادی افزایش دهید. اگر آیپد دستگاه اصلی شما برای استفاده روزمره است و نیاز زیادی به چک کردن تقویم پیدا میکنید، قطعا باید از ویجتها هم استفاده کنید. از طرفی ویجتها در آیپد در دو ستون قرار میگیرند و بنابراین میتوانید همزمان از ویجتهای زیادی استفاده کنید. ویجتها با نمایش مختصر و مفید اطلاعات و جمعوجور بودن، کمک زیادی به کاربر میکنند تا کارهای خود را سریعتر پیش ببرد.
منوی به اشتراکگذاری را مرتبسازی کنید: در iOS ۱۱ احتمالا کمتر با این منو سروکار خواهید داشت اما میتوانید تا آن موقع خودتان سر و سامانی به منوی اشتراکگذاری بدهید. برای این کار میتوانید وارد این منو شوید و سپس با کشیدن اپلیکیشنها به سمت راست، تنظیماتی را نمایان کنید. میتوانید برخی از آنها را از این لیست حذف کنید یا ترتیب نمایش آنها را تغییر دهید. البته این منو در مواردی واقعا منوی اشتراکگذاری نیست و هر تنظیمات دیگری را میتوانید در آن پیدا کنید! مثلا اگر در مرورگر سافاری باشید و بخواهید درخواست نمایش نسخه دسکتاپ یک وبسایت را بدهید، باید این گزینه را در منوی اشتراکگذاری پیدا کنید.
با Duet، آیپد خود را به یک نمایشگر تبدیل کنید: با استفاده از این اپلیکیشن میتوانید آیپد پروی خود را به نمایشگر دوم مک یا ویندوزتان تبدیل کنید و حتی مستقیما اقدام به طراحی روی آن کنید. این اپلیکیشن پشتیبانی کاملی از آیپد پرو دارد و ۹۹/۱۹ دلار قیمتگذاری شده است.


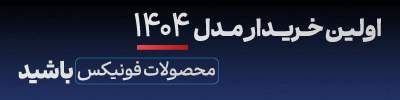
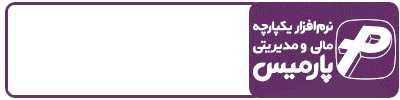














ارسال نظر