راههای اتصال مخفیانه کامپیوتر شما به سایتهای مختلف
حتما برای شما هم بهعنوان کاربری که از لپتاپ یا pc استفاده میکنید بارها پیشآمده که کامپیوترتان دچار کندی یا هنگ هنگام کار شده باشد. شرایطی که کار را سختتر میکند و اعصابی هم برای شما باقی نمیگذارد. همیشه دلیلهای مختلفی در چنین شرایطی به ذهن آدم میرسد اینکه شاید ویندوزتان قدیمی شده و باید آن را عوض کنید یا آنقدر برنامه روی دستگاه نصب کردهاید که دیگر کامپیوتر نفس برای کار کردن ندارد. در بعضی مواقع وقتی سرعت اینترنت و دستگاهتان با هم کند میشود نیز شاید مشکل را گردن یک usb بیندازیم که به احتمال زیاد ویروسی بوده و هنگام اتصال، کامپیوتر شما را هم آلوده کرده و همین سبب کند شدن یا هنگ کردن دستگاه شما شده است.
حتما برای شما هم بهعنوان کاربری که از لپتاپ یا pc استفاده میکنید بارها پیشآمده که کامپیوترتان دچار کندی یا هنگ هنگام کار شده باشد. شرایطی که کار را سختتر میکند و اعصابی هم برای شما باقی نمیگذارد. همیشه دلیلهای مختلفی در چنین شرایطی به ذهن آدم میرسد اینکه شاید ویندوزتان قدیمی شده و باید آن را عوض کنید یا آنقدر برنامه روی دستگاه نصب کردهاید که دیگر کامپیوتر نفس برای کار کردن ندارد. در بعضی مواقع وقتی سرعت اینترنت و دستگاهتان با هم کند میشود نیز شاید مشکل را گردن یک usb بیندازیم که به احتمال زیاد ویروسی بوده و هنگام اتصال، کامپیوتر شما را هم آلوده کرده و همین سبب کند شدن یا هنگ کردن دستگاه شما شده است. اما گاهی هم هیچیک از این مسائل دلیلی برای کند شدن دستگاه شما نیست و سرعت دستگاه و اینترنت شما کند و کندتر میشود. همچنین پهنای باند اینترنتتان درحالیکه مطمئن هستید کاربر غریبهای دسترسی به شبکه شما ندارد به شکل عجیبی در حال استفاده شدن و به پایان رسیدن است. احتمال زیادی وجود دارد در چنین شرایطی یک بدافزار از نوع malware, spyware, یا adware روی کامپیوتر شما نصب شده باشد، و بدون اطلاع شما در پشت
پرده به استفاده از ارتباط اینترنتیتان بپردازد. حالا در این شرایط چه کاری باید انجام دهید؟
در بسیاری از موارد نرمافزارهای دیواره آتش یا همان فایروالها میتوانند این ارتباطهای ناشناس را کشف کرده و متوقف کنند، اما در برخی مواقع بدافزارها بهگونهای طراحی شدهاند که میتوانند حتی نرمافزارهای فایروال را نیز فریب داده و راه عبور خود را برای دسترسی به اینترنت باز کنند. اگر دوست دارید ارتباطهای ناشناس اینترنتی روی کامپیوتر خود را کشف کنید در ادامه با ما همراه شوید. راهحلهای سایت howtogeek روشهای موجود برای پیدا کردن این راههای ارتباطی را به شما معرفی میکند.
نکته: اجرای این مراحل شاید کمی برای یک کاربر معمولی سخت باشد. اگر بعد از مطالعه فکر میکنید انجام این کارها کمی پیچیده است بهتر است دستگاه خود را به یک متخصص کامپیوتر نشان دهید.
1- چگونه از ارتباطات اینترنتی کامپیوتر خود مطلع شویم؟
اولین سوالاتی که میتوان مطرح کرد این است که چطور متوجه شویم چه ارتباطاتی از طریق کامپیوتر ما با شبکه اینترنت وجود دارد؟ چه نرمافزارهایی این ارتباطات را برقرار کردهاند؟ آیا همه آنها مجاز به برقراری این ارتباطات هستند یا خیر؟ برای اینکار یک راهحل ساده وجود دارد. این دستور ساده بهکارگیری netstat در ابزار خط دستور ویندوزاست. pic۱
این دستور روی هر سه سیستمعامل ویندوز هفت، هشت و XP کارآیی دارد. البته اگر هنوز از ویندوز XP استفاده میکنید لازم است ویندوز XP نصب شده روی کامپیوتر شما، حداقل دارای بسته الحاقی سرویس پک ۲ باشد. ما از دستور netstat برای بهدست آوردن لیستی از کلیه مواردی که روی کامپیوتر یک ارتباط اینترنتی برقرار کردهاند استفاده میکنیم، و برای استفاده از دستور یاد شده لازم است ابتدا ابزار خط دستور ویندوز یا همان Command Prompt را با سطح دسترسی مدیریتی یا ادمین اجرا کنیم.
اگر از یکی از نسخههای ویندوز ۸ استفاده میکنید، میتوانید در گوشه پایینی سمت چپ نمایشگر یا روی دکمه استارت کلیک راست کرده و سپس از منوی ظاهر شده گزینه( Command Prompt admin) را انتخاب کنید.
اما این عملیات در ویندوز ۷ چگونه اجرا میشود. در ویندوز ۷ یا vista منوی استارت را باز کنید و در نوار جستوجو عبارت cmd.exe را وارد کنید. سپس روی گزینه cmd.exe که در نتایج جستوجو به شکل یک پنجره ظاهر شده راست کلیک و گزینه Run as administrator را انتخاب کنید.pic۲
در صورتیکه قابلیت User Account Control روی ویندوز فعال باشد، ممکن است کادری مشابه آنچه در تصویر(2-1) مشاهده میکنید ظاهر شود و لازم است دکمه yes را در این کادر انتخاب کنید. در صورت فعال نبودن قابلیت یادشده ابزار خط دستور بلافاصله اجرا خواهد شد.
در پنجره ابزار خط دستور ویندوز دستور زیر را وارد کنید و دکمه Enter را بزنید:
netstat -abf 5 > activity.txt
در این دستور گزینه a- تمامی ارتباطات و درگاههای شنونده یا listening ports را به نمایش در میآورد، گزینه b- به شما نشان میدهد کدام برنامهها دست به برقراری این ارتباطات زدهاند و در نهایت گزینه f- نام کامل DNS هر ارتباط را به ما نمایش میدهد، که در اصل به کمک آن خیلی سادهتر میتوانیم بفهمیم هر یک از این ارتباطات چه مسیری داشته و با کجا برقرار شدهاند. گزینه ۵ در دستور یاد شده نیز ارتباطات را هر ۵ ثانیه بررسی کرده و در نهایت نتیجه نهایی به دست آمده را در فایلی با عنوان activity.txt ذخیره میکند.
بعد از صدور و اجرای دستور حدود ۲ دقیقه صبر کنید و سپس با زدن کلیدهای ctrl+c بررسی و ذخیره اطلاعات را در مورد ارتباطات اینترنتی متوقف کنید.pic3
با متوقف کردن دستور میتوانید با رفتن به مسیری که فایل activity.txt در آن ذخیره شده است (این مسیر در پنجره خط دستور به شما نمایش داده میشود و در مثال ما ریشه درایو C است) این فایل را در ویرایشگر متن دلخواه خود باز کرده و اطلاعات ذخیره شده درون آن را بازبینی کنید. اگر عبارت activity.txt را نیز در پنجره خط دستور وارد کرده و دکمه enter را بزنید فایل مورد بحث در پنجره نرمافزار نوت پد ویندوز باز میشود.
آنچه در متون موجود در این فایل مشاهده میکنید لیستی از پردازشهایی است که روی کامپیوتر شما ظرف دو دقیقه گذشته دست به برقراری ارتباط اینترنتی زدهاند (معمولا این لیست حاوی اسامی نرمافزارهای پیغام رسان، ایمیل و... است). همچنین میتوانید ببینید هر ارتباط با کدام وبسایت یا آدرس برقرار شده است.
اگر در فهرست یاد شده نام پردازشی مرتبط به ابزاری ناآشنا را ملاحظه میکنید، میتوانید با جستوجو کردن عبارت what is unknown process name در گوگل و جایگزین کردن اسم پردازش ناشناس به جای unknown process name اطلاعات بیشتری را در موردش به دست بیاورید. در بسیاری موارد ممکن است پردازشهای ناآشنا، مرتبط به یکی از قابلیتهای نرمافزارهای نصب شده روی کامپیوتر شما باشند که تا به حال اطلاعی در موردشان نداشتهاید، ولی در صورتیکه یک پردازش مرتبط به سایتی نامناسب یا یک بدافزار میتوانید مجددا با جستوجو در گوگل نحوه حذف آن بد افزار یا توقف ارتباط آن پردازش با اینترنت را پیدا کرده و عملی کنید.
2- استفاده از ابزار TCPView برای بررسی ارتباطات اینترنتی
ابزار بسیار کاربردی TCPView به شما این اجازه را میدهد تا بسیار سریع بتوانید کلیه پردازشهای فعال روی کامپیوتر خود را که دست به ایجاد ارتباط اینترنتی زدهاند و همینطور منابعی را که با آنها در ارتباط هستند را شناسایی کنید. همچنین قادر خواهید بود با راست کلیک روی هر پردازش و انتخاب گزینه End Process یا گزینه Close Connection آن پردازش را متوقف کنید تا ارتباطش با اینترنت نیز قطع شود. همچنین میتوانید با استفاده از گزینه Whois نیز جزئیات بیشتری را در مورد ارتباط هر پردازش با اینترنت متوجه شوید.
توجه داشته باشید با باز کردن TCPView ممکن است حجم زیادی از ارتباطات سیستمی را با اینترنت مشاهده کنید. این ارتباطات با آدرسهای مختلف در اکثر مواقع عادی هستند و نیازی به متوقف کردن پردازش آنها نیست.pic4
۳- استفاده از CurrPorts جهت بررسی آنچه سیستم شما با آن در ارتباط است
علاوهبر موارد یاد شده میتوانید از ابزار رایگان CurrPorts برای نمایش و بررسی کلیه ارتباطاتی که از طریق کامپیوتر شما و روی درگاههای TCP/IP و UDP برقرار است استفاده کنید. این نرمافزار کم حجم از نوع پرتابل بوده و بی نیاز از نصب است و برای استفاده از آن کافی است فایل فشرده شده آن راکه تحت فرمت زیپ است اکسترکت یا خارج کنید.pic5
در مورد هر درگاه یا پورت باز مورد استفاده، ابزار CurrPorts اطلاعاتی در مورد پردازشی که از آن درگاه استفاده میکنید را به نمایش در میآورد. شما قادرید یکی از این ارتباطات را با کلیک کردن انتخاب و در صورت لزوم آن را بسته یا Close کنید. همچنین میتوانید اطلاعات بیشتری از هر ارتباط را نیز در یک فایل HTML یا XML ذخیره کنید. جابهجا کردن ستونهای اطلاعاتی در CurrPorts یا مرتبسازی اطلاعات بر حسب یکی از ستونها هم از قابلیتهای دیگر این نرمافزار هستند.
CurrPorts روی ویندوز ۲۰۰۰، NT، XP، ویندوز سرور ۲۰۰۳ و ویندوز 7 و 8 قابل اجرا است و یک نسخه جداگانه ۶۴ بیتی نیز از آن ارائه شده است.
در بسیاری از موارد نرمافزارهای دیواره آتش یا همان فایروالها میتوانند این ارتباطهای ناشناس را کشف کرده و متوقف کنند، اما در برخی مواقع بدافزارها بهگونهای طراحی شدهاند که میتوانند حتی نرمافزارهای فایروال را نیز فریب داده و راه عبور خود را برای دسترسی به اینترنت باز کنند. اگر دوست دارید ارتباطهای ناشناس اینترنتی روی کامپیوتر خود را کشف کنید در ادامه با ما همراه شوید. راهحلهای سایت howtogeek روشهای موجود برای پیدا کردن این راههای ارتباطی را به شما معرفی میکند.
نکته: اجرای این مراحل شاید کمی برای یک کاربر معمولی سخت باشد. اگر بعد از مطالعه فکر میکنید انجام این کارها کمی پیچیده است بهتر است دستگاه خود را به یک متخصص کامپیوتر نشان دهید.
1- چگونه از ارتباطات اینترنتی کامپیوتر خود مطلع شویم؟
اولین سوالاتی که میتوان مطرح کرد این است که چطور متوجه شویم چه ارتباطاتی از طریق کامپیوتر ما با شبکه اینترنت وجود دارد؟ چه نرمافزارهایی این ارتباطات را برقرار کردهاند؟ آیا همه آنها مجاز به برقراری این ارتباطات هستند یا خیر؟ برای اینکار یک راهحل ساده وجود دارد. این دستور ساده بهکارگیری netstat در ابزار خط دستور ویندوزاست. pic۱
این دستور روی هر سه سیستمعامل ویندوز هفت، هشت و XP کارآیی دارد. البته اگر هنوز از ویندوز XP استفاده میکنید لازم است ویندوز XP نصب شده روی کامپیوتر شما، حداقل دارای بسته الحاقی سرویس پک ۲ باشد. ما از دستور netstat برای بهدست آوردن لیستی از کلیه مواردی که روی کامپیوتر یک ارتباط اینترنتی برقرار کردهاند استفاده میکنیم، و برای استفاده از دستور یاد شده لازم است ابتدا ابزار خط دستور ویندوز یا همان Command Prompt را با سطح دسترسی مدیریتی یا ادمین اجرا کنیم.
اگر از یکی از نسخههای ویندوز ۸ استفاده میکنید، میتوانید در گوشه پایینی سمت چپ نمایشگر یا روی دکمه استارت کلیک راست کرده و سپس از منوی ظاهر شده گزینه( Command Prompt admin) را انتخاب کنید.
اما این عملیات در ویندوز ۷ چگونه اجرا میشود. در ویندوز ۷ یا vista منوی استارت را باز کنید و در نوار جستوجو عبارت cmd.exe را وارد کنید. سپس روی گزینه cmd.exe که در نتایج جستوجو به شکل یک پنجره ظاهر شده راست کلیک و گزینه Run as administrator را انتخاب کنید.pic۲
در صورتیکه قابلیت User Account Control روی ویندوز فعال باشد، ممکن است کادری مشابه آنچه در تصویر(2-1) مشاهده میکنید ظاهر شود و لازم است دکمه yes را در این کادر انتخاب کنید. در صورت فعال نبودن قابلیت یادشده ابزار خط دستور بلافاصله اجرا خواهد شد.
در پنجره ابزار خط دستور ویندوز دستور زیر را وارد کنید و دکمه Enter را بزنید:
netstat -abf 5 > activity.txt
در این دستور گزینه a- تمامی ارتباطات و درگاههای شنونده یا listening ports را به نمایش در میآورد، گزینه b- به شما نشان میدهد کدام برنامهها دست به برقراری این ارتباطات زدهاند و در نهایت گزینه f- نام کامل DNS هر ارتباط را به ما نمایش میدهد، که در اصل به کمک آن خیلی سادهتر میتوانیم بفهمیم هر یک از این ارتباطات چه مسیری داشته و با کجا برقرار شدهاند. گزینه ۵ در دستور یاد شده نیز ارتباطات را هر ۵ ثانیه بررسی کرده و در نهایت نتیجه نهایی به دست آمده را در فایلی با عنوان activity.txt ذخیره میکند.
بعد از صدور و اجرای دستور حدود ۲ دقیقه صبر کنید و سپس با زدن کلیدهای ctrl+c بررسی و ذخیره اطلاعات را در مورد ارتباطات اینترنتی متوقف کنید.pic3
با متوقف کردن دستور میتوانید با رفتن به مسیری که فایل activity.txt در آن ذخیره شده است (این مسیر در پنجره خط دستور به شما نمایش داده میشود و در مثال ما ریشه درایو C است) این فایل را در ویرایشگر متن دلخواه خود باز کرده و اطلاعات ذخیره شده درون آن را بازبینی کنید. اگر عبارت activity.txt را نیز در پنجره خط دستور وارد کرده و دکمه enter را بزنید فایل مورد بحث در پنجره نرمافزار نوت پد ویندوز باز میشود.
آنچه در متون موجود در این فایل مشاهده میکنید لیستی از پردازشهایی است که روی کامپیوتر شما ظرف دو دقیقه گذشته دست به برقراری ارتباط اینترنتی زدهاند (معمولا این لیست حاوی اسامی نرمافزارهای پیغام رسان، ایمیل و... است). همچنین میتوانید ببینید هر ارتباط با کدام وبسایت یا آدرس برقرار شده است.
اگر در فهرست یاد شده نام پردازشی مرتبط به ابزاری ناآشنا را ملاحظه میکنید، میتوانید با جستوجو کردن عبارت what is unknown process name در گوگل و جایگزین کردن اسم پردازش ناشناس به جای unknown process name اطلاعات بیشتری را در موردش به دست بیاورید. در بسیاری موارد ممکن است پردازشهای ناآشنا، مرتبط به یکی از قابلیتهای نرمافزارهای نصب شده روی کامپیوتر شما باشند که تا به حال اطلاعی در موردشان نداشتهاید، ولی در صورتیکه یک پردازش مرتبط به سایتی نامناسب یا یک بدافزار میتوانید مجددا با جستوجو در گوگل نحوه حذف آن بد افزار یا توقف ارتباط آن پردازش با اینترنت را پیدا کرده و عملی کنید.
2- استفاده از ابزار TCPView برای بررسی ارتباطات اینترنتی
ابزار بسیار کاربردی TCPView به شما این اجازه را میدهد تا بسیار سریع بتوانید کلیه پردازشهای فعال روی کامپیوتر خود را که دست به ایجاد ارتباط اینترنتی زدهاند و همینطور منابعی را که با آنها در ارتباط هستند را شناسایی کنید. همچنین قادر خواهید بود با راست کلیک روی هر پردازش و انتخاب گزینه End Process یا گزینه Close Connection آن پردازش را متوقف کنید تا ارتباطش با اینترنت نیز قطع شود. همچنین میتوانید با استفاده از گزینه Whois نیز جزئیات بیشتری را در مورد ارتباط هر پردازش با اینترنت متوجه شوید.
توجه داشته باشید با باز کردن TCPView ممکن است حجم زیادی از ارتباطات سیستمی را با اینترنت مشاهده کنید. این ارتباطات با آدرسهای مختلف در اکثر مواقع عادی هستند و نیازی به متوقف کردن پردازش آنها نیست.pic4
۳- استفاده از CurrPorts جهت بررسی آنچه سیستم شما با آن در ارتباط است
علاوهبر موارد یاد شده میتوانید از ابزار رایگان CurrPorts برای نمایش و بررسی کلیه ارتباطاتی که از طریق کامپیوتر شما و روی درگاههای TCP/IP و UDP برقرار است استفاده کنید. این نرمافزار کم حجم از نوع پرتابل بوده و بی نیاز از نصب است و برای استفاده از آن کافی است فایل فشرده شده آن راکه تحت فرمت زیپ است اکسترکت یا خارج کنید.pic5
در مورد هر درگاه یا پورت باز مورد استفاده، ابزار CurrPorts اطلاعاتی در مورد پردازشی که از آن درگاه استفاده میکنید را به نمایش در میآورد. شما قادرید یکی از این ارتباطات را با کلیک کردن انتخاب و در صورت لزوم آن را بسته یا Close کنید. همچنین میتوانید اطلاعات بیشتری از هر ارتباط را نیز در یک فایل HTML یا XML ذخیره کنید. جابهجا کردن ستونهای اطلاعاتی در CurrPorts یا مرتبسازی اطلاعات بر حسب یکی از ستونها هم از قابلیتهای دیگر این نرمافزار هستند.
CurrPorts روی ویندوز ۲۰۰۰، NT، XP، ویندوز سرور ۲۰۰۳ و ویندوز 7 و 8 قابل اجرا است و یک نسخه جداگانه ۶۴ بیتی نیز از آن ارائه شده است.


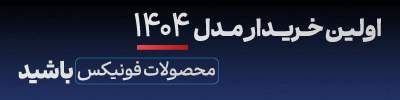
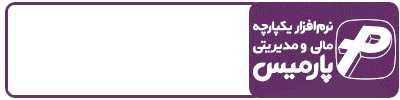














ارسال نظر