با میانبرهای مخفی آیفون آشنا شوید
گوشی آیفون حرکات لمسی و میانبرهای مختلفی دارد. شاید شما قبلا بعضی از آنها را کشف کرده باشید، اما اپل همیشه حرکات جدیدی را اضافه میکند. برای تعامل سادهتر با گوشیهای هوشمند لمسی، مجموعهای از ژستهای حرکتی و میانبرهای لمسی در نظر گرفته میشود که در عین سادگی، کار با آنها را به فرآیندی لذتبخش بدل میکند؛ با زومیت همراه باشید تا با ۱۰ مورد از ژستهای حرکتی مخفی و در عین حال، پرکاربرد در آیفون آشنا شوید.
اسکرول به بالای صفحه با ضربه روی منوی بالای صفحه: تقریبا در هر اپلیکیشنی میتوانید روی منوی بالای صفحه ضربه بزنید تا به ابتدای صفحه بازگردید.
گوشی آیفون حرکات لمسی و میانبرهای مختلفی دارد. شاید شما قبلا بعضی از آنها را کشف کرده باشید، اما اپل همیشه حرکات جدیدی را اضافه میکند. برای تعامل سادهتر با گوشیهای هوشمند لمسی، مجموعهای از ژستهای حرکتی و میانبرهای لمسی در نظر گرفته میشود که در عین سادگی، کار با آنها را به فرآیندی لذتبخش بدل میکند؛ با زومیت همراه باشید تا با ۱۰ مورد از ژستهای حرکتی مخفی و در عین حال، پرکاربرد در آیفون آشنا شوید.
اسکرول به بالای صفحه با ضربه روی منوی بالای صفحه: تقریبا در هر اپلیکیشنی میتوانید روی منوی بالای صفحه ضربه بزنید تا به ابتدای صفحه بازگردید. این نواری است که زمان را نشان میدهد و در هر سند یا لیستی قرار گرفته است. برای مثال، اگر صفحه وبی که با سافاری بازکردهاید تا پایین اسکرول کنید و بخواهید سریعا به بالا بازگردید، فقط کافی است روی نوار منو بالای صفحه ضربه بزنید؛ در اینصورت به سرعت به ابتدای صفحه باز میگردید.
بازکردن تبهای بسته شده با فشردن طولانی کلید زبانه جدید سافاری: مرورگر سافاری (safari) به شما اجازه میدهد زبانهای را که قبلا بستهاید را مجدد باز کنید. برای استفاده از این ویژگی، روی کلید سمت راست پایین این مرورگر ضربه بزنید تا تبهایی که اخیرا باز شدهاند را ببینید. لمس طولانیمدت کلید تب جدید نیز لیستی از صفحاتی که اخیرا بسته شدهاند را به شما نشان میدهد.
با لمس3D مکاننما را در متن جابهجا کنید: اگر آیفونی با قابلیت لمس سهبعدی ۳D دارید، میتوانید نشانگر متن ورودی را هنگام تایپ متن حرکت دهید. کیبورد را باز کنید، کلید فاصله را کمی با شدت فشار دهید؛ در این حالت یک صفحه کلید خالی نمایان میشود و نشانگر ظاهر میشود. اگر انگشتتان را به راست یا چپ حرکت دهید، نشانگر حرکت خواهد کرد. انگشتتان را حرکت دهید تا محل نشانگر را تنظیم کنید.
با دوبار کلیک روی کلید home به حالت reachability آیفون بروید: روی آیفونهای بزرگ مثل آیفون پلاس و نه روی مدل SE یا نمونههای قدیمی و کوچکتر، با دوبار لمس (نه فشردن) کلید home وارد حالت Reachability میشوید. در این حالت تمام محتویات صفحه نمایش پایین میروند و بدین ترتیب به کاربران اجازه میدهد با یک دست به تمامی بخشهای سیستم عامل دسترسی داشته باشند. با ضربه زدن مجدد روی کلید هوم از حالت Reachability خارج میشوید. این کار با دوبار ضربه زدن روی کلید هوم که حالت تغییر مکان اپلیکیشنها را در اختیارتان قرار میدهد، متفاوت است.
تغییر سرعت پخش موزیک یا Podcasts: وقتی موسیقی یا پادکست گوش میکنید، شاید بخواهید موسیقی خود را با سرعت دیگری گوش کنید. برای این کار انگشتتان را روی نوار پخش موسیقی قرار دهید و به بالا یا پایین حرکت دهید و دستتان را از روی نوار بردارید. بدون برداشتن انگشتتان و اینکه در چه وضعیتی از پخش موسیقی قرار گرفتهاید سرعت پخش موسیقی تند یا کند خواهد شد یا بهصورت نرمال پخش بازخواهد گشت. خودتان میتوانید این را تست کنید یا با عقب و جلو کشیدن آن کنترل دقیقتری روی پخش موسیقی داشته باشید. این ویژگی برای هر اپلیکیشن موسیقی یا Podcast قابل اجرا است و با هر اپلیکیشنی که دارای کلیدهای کنترل موسیقی باشد، کار میکند؛ البته این بستگی به این دارد که آیا توسعهدهنده آن اپلیکیشن، این حالت را به آن افزوده باشد یا خیر.
از لمس3D برای جابهجایی بین اپلیکیشنها استفاده کنید: لمس ۳D روشی است برای حرکت بین اپلیکیشنها، بدون آنکه روی کلید home دو بار کلیک کنید. اگر از آیفونی استفاده میکنید که لمس ۳D را پشتیبانی میکند، با ضربه به سمت راست صفحه و کشیدن آن میتوانید اپلیکیشنهایی را که مکرر از آنها استفاده میکنید، مشاهده کنید. با تکرار این پروسه میتوانید بین چندین اپلیکیشن حرکت کنید. همچنین با لمس سمت چپ صفحه نمایش و کشیدن آن به سمت مرکز صفحه به جای سمت راست از همین ویژگی استفاده کنید. این کار را انجام دهید و انگشتتان را بردارید، خواهید دید که اپلیکیشنهایی که بهصورت مکرر از آنها استفاده میکنید ظاهر خواهند شد و میتوانید روی هریک از آنها کلیک کنند.
برای جستوجو صفحه نمایش را به سمت پایین بکشید: اگر دنبال اپلیکیشن یا هر چیز دیگری هستید، مجبور نیستید همه صفحات را به سمت چپ بکشید تا به قابلیت جستوجو دسترسی پیدا کنید. در هر یک از صفحاتی که باشید، کافی است انگشتتان را روی هر جایی از صفحه فشار دهید و به سمت پایین بکشید. نوار جستوجوی داخلی ظاهر میشود و میتوانید شروع به تایپ و جستوجوی سریع یک اپلیکیشن یا هر چیز دیگری کنید.
لمس طولانی صفحه و تایپ یک کاراکتر یا نماد خاص: شاید شما نیز زمانی به حروف قدیمی یا یک نماد غیرمعمول نیاز داشته باشید. به راحتی و با استفاده از صفحه کلید پیش فرض میتوانید این کار را انجام دهید، فقط با لمس طولانی حرف، عدد یا نماد مربوطه میتوانید حروف و نمادهای بیشتری را مشاهده و تایپ کنید. برای مثال اگر میخواهید حرف e را با استفاده از حروف قدیمی تایپ کنید، این حرف را روی صفحهکلید نگه دارید و از حروف ظاهر شده هر کاراکتری را که میخواهید انتخاب کنید و انگشتتان را روی آن بکشید. اگر میخواهید یکی از نمادهای واحد پول خارجی را تایپ کنید، کافی است انگشتتان را روی حرف $ نگه دارید تا نمادی که میخواهید ظاهر شود و آن را انتخاب کنید.
Swip یا حرکت جاروبی برای جلو و عقب رفتن در صفحات: برای رفتن به صفحه قبل یا بعد در مرورگر سافاری حتما نیاز نیست کلید Back یا Forward را کلیک کنید، میتوانید سمت چپ صفحه نمایش را لمس کنید و به سمت راست بکشید تا به صفحه قبل برگردید یا میتوانید سمت راست صفحه را به سمت چپ بکشید تا به صفحه بعد در مرورگر سافاری بروید.
تکان دادن به منظور Undo: اگر بخواهید آخرین چیزی را که تایپ کردید لغو کنید، فقط کافی است گوشی آیفون خود را به طرفین تکان دهید، در این حالت صفحه پیغامی ظاهر میشود که از شما میپرسد آیا میخواهید آخرین چیزی را که در اپلیکیشن تایپ کردهاید، لغو کنید؟ این قابلیت در کلیه اپلیکیشنهای اپل مثل پیام، ایمیل، نوت، تقویم و سافاری کار میکند.



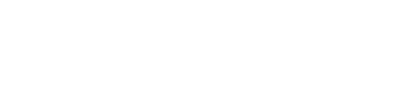




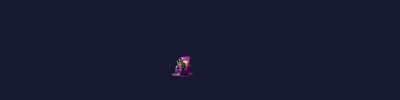








ارسال نظر