چگونه نام و پسورد شبکه وایفای خود را تغییر دهیم؟
دلایل متعددی برای تغییر دادن پسورد ورود به تنظیمات مودم وایفای وجود دارد که یکی از مهمترین این دلایل، جلوگیری از دسترسی افراد غیرمجاز به تنظیمات و پیکربندیهای حساس مودم روتر شما و در نهایت شبکه شماست. ورود افراد غیرمجاز و هکرها به تنظیمات مودم روتر شما خطری جدی برای همه کامپیوترهای موجود در شبکه نیز به شمار میروند، از این رو پیشنهاد میشود از رمزی ترکیبی برای انجام این کار استفاده کنید. در ادامه به شما راههایی برای انتخاب و تغییر نام یا پسورد شبکه وایفای شبکه اینترنتی که در اختیار دارید آموزش میدهیم:
انجام تنظیمات ویژه
ممکن است همه صفحات بخش تنظیمات مدیریتی روتر شما کاربردی نداشته باشند و هیچگاه به آنها مراجعه نکنید، اما آگاهی از بخشهای آن در برخی موارد راه گشا است.
انجام تنظیمات ویژه
ممکن است همه صفحات بخش تنظیمات مدیریتی روتر شما کاربردی نداشته باشند و هیچگاه به آنها مراجعه نکنید، اما آگاهی از بخشهای آن در برخی موارد راه گشا است.

دلایل متعددی برای تغییر دادن پسورد ورود به تنظیمات مودم وایفای وجود دارد که یکی از مهمترین این دلایل، جلوگیری از دسترسی افراد غیرمجاز به تنظیمات و پیکربندیهای حساس مودم روتر شما و در نهایت شبکه شماست. ورود افراد غیرمجاز و هکرها به تنظیمات مودم روتر شما خطری جدی برای همه کامپیوترهای موجود در شبکه نیز به شمار میروند، از این رو پیشنهاد میشود از رمزی ترکیبی برای انجام این کار استفاده کنید. در ادامه به شما راههایی برای انتخاب و تغییر نام یا پسورد شبکه وایفای شبکه اینترنتی که در اختیار دارید آموزش میدهیم:
انجام تنظیمات ویژه
ممکن است همه صفحات بخش تنظیمات مدیریتی روتر شما کاربردی نداشته باشند و هیچگاه به آنها مراجعه نکنید، اما آگاهی از بخشهای آن در برخی موارد راه گشا است. در وهله اول این نکته را باید در نظر داشته باشید که نام کاربری و رمز عبور ورود به تنظیمات هر روتر در هنگام تولید، روی برچسبی است بر روی آن حک میشود. به گزارش فارنت برای ورود به صفحه تنظیمات روتر، معمولا میتوانید از راهنمای درون جعبه یا روی جعبه آن استفاده کنید. برای ورود، باید روتر را بهصورت بیسیم یا با کابل به کامپیوترتان متصل کنید یا آدرس آیپی مخصوص آن را که معمولا «۱۹۲.۱۶۸.۱.۱» است در یک صفحه جدید در مرورگر وارد کنید. البته دسترسی به صفحه تنظیمات برخی از مودمها همچون مدل Apple Airport تنها با اپلیکیشنهای همراه امکان پذیر بوده و مدلهایی نیز حتی دارای اپلیکیشنهای موبایلی برای انجام این امر هستند.
هرچند امکانات جانبی برای برخی شاید مهم باشند، با این حال برای اکثر کاربران یک رابط کاربری مبتنی بر وب که پیچیدگیهای خاصی نداشته باشد مناسبتر است. در ادامه روشی را برای چگونگی تغییر نام و پسورد شبکه وایفای آموزش خواهیم داد که بهطور معمول برای اکثر روترها کار خواهد کرد.به یاد داشته باشید که برای سِت کردن تنظیمات مودم حتما به یک سیستم رومیزی یا لپتاپ نیاز خواهید داشت زیرا صفحه تنظیمات اغلب روترها برای اجرا بر روی گوشیهای هوشمند آنچنان که باید بهینه نشده است. در هر حال پس از اتصال مودم وایفای به پیسی از طریق کابل یا شبکه بیسیم ابتدا خط فرمان ویندوز را از طریق تایپ «Command Prompt» در منوی کورتانا یا بازکردن منوی ران با میانبر Windows Key + R و سپس تایپ کلمه «cmd» فراخوانید.
اکنون در صفحه باز شده «ipconfig» را تایپ کنید و سپس دکمه اینتر «enter» را روی صفحه کلید فشار دهید. اکنون در پایین صفحه مقداری آیپی آدرس مرتبط با قسمتهای مختلف شبکه به شما نشان داده خواهد شد، با این حال آدرس آیپی اصلی مودم با نام «Default Gateway» مشخص میشود. همانطور که گفته شد بهطور معمول آیپی آدرس اکثر روترها «۱۹۲.۱۶۸.۱.۱» است، با این حال برخی از شرکتها از آیپیهای دیگری برای مَچ کردن سایر دستگاههای خود در آنها استفاده میکنند.برای انجام این عمل در سیستم مبتنی بر مکینتاش نیز تنها کافی است به منوی اپل رفته و سپس گزینه «System Preferences» را انتخاب کنید. اکنون بر روی گزینه «Network» icon, select your Wi-Fi» کلیک کرده و سپس به سربرگ «Advanced» ورود پیدا کنید.
اکنون گزینههای «TCP/IP» و «Router» را یکی پس از دیگری انتخاب کنید. در این صفحه مشخصات تمامی شبکههای متصل به سیستم شما نمایش داده خواهد شد، با این حال ما تنها به شماره آیپی «Router» نیازمندیم.حال که شماره آیپی روتر خود را به دست آوردهاید، یک تب جدید در مرورگر خود باز کرده و آن را همچون شکل زیر وارد کنید. اگر مرحله قبلی را به درستی طی کرده باشید، اکنون از شما نام و رمز عبور ورود به تنظیمات روتر خواسته میشود. همانطور که گفته شد در این مرحله میتوانید از مشخصات برچسب نصب شده روی بدنه دستگاه استفاده کنید. با این حال اگر به آن دسترسی ندارید بهتر است یک بار مودم را ریست سختافزاری (با فشار دادن دکمه reset روی مودم که اغلب باید با یک شی نوکتیز همچون مداد انجام شود) کرده و هر دو فیلد خواسته شده را «admin» قرار دهید.البته برای ورود به تنظیمات برخی از روترها نیز باید هر دو فیلد را خالی بگذارید یا اینکه نام کاربری را «admin» وارد کرده و از اعمال رمز عبور خودداری کنید. اگر هیچ یک از مقادیر گفته شده درست از آب درنیامد، بهتر است به دنبال آن در اینترنت با تیتر «(نام مدل مودم) default password» بگردید. البته قبل از انجام این کار بهتر است به این ادرس www.routerpasswords.com که نام کاربری و رمز عبور اغلب روترها را گردآوری کرده است مراجعه کنید.
چگونگی تغییر نام و پسورد شبکه وایفای
در هر حال پس از آنکه توانستید به صفحه تنظیمات مودم وایفای خود ورود پیدا کنید، برای شخصیسازی رمز عبور شبکه وایفای ابتدا به سربرگ Wi-Fi settings بروید. این سربرگ را میتوانید از منوی سمت چپ یا بالای صفحه با همان نام یا نامهایی همچون «Wi-Fi» "Wireless", or "Wireless Networks» پیدا کنید. در این صفحه مشخصات شبکه وایفای روتر از جمله سطح امنیت، نام، رمز ورود و... به شما نشان داده خواهد شد. برای تغییر نام شبکه تنها کافیاست عبارت مورد نظر خود را در فیلد زیر «SSID» یا «Network name» وارد کنید.همچنین برای تغییر رمز شبکه کافیاست به فیلد قسمت «password» یا «passphrase» مقدار دهی کنید. پیشنهاد میکنیم برای بالا بردن سطح امنیت شبکه از رمزهای ترکیبی (حروف + عدد) با سطح WPA-PSK یا بالاتر استفاده نمایید. پس از اتمام کار بایستی حتما گزینه «Apply", "Save» یا گزینههایی مشابه با آنها که به معنای اعمال تغییرات است انتخاب نمایید.اگر از طریق شبکه بیسیم به روتر متصل هستید، یک بار آن را خاموش و روشن کنید (در برخی مواقع این عمل بهطور خودکار انجام خواهد شد). به یاد داشته باشید که اکنون باید از لیست شبکههای ذخیره شده در گوشی یا پیسی خود نام شبکه قبلی را حذف کرده و سپس مقادیر جدید را برای ورود وارد کنید، در غیر این صورت به شبکه متصل نخواهید شد.
انجام تنظیمات ویژه
ممکن است همه صفحات بخش تنظیمات مدیریتی روتر شما کاربردی نداشته باشند و هیچگاه به آنها مراجعه نکنید، اما آگاهی از بخشهای آن در برخی موارد راه گشا است. در وهله اول این نکته را باید در نظر داشته باشید که نام کاربری و رمز عبور ورود به تنظیمات هر روتر در هنگام تولید، روی برچسبی است بر روی آن حک میشود. به گزارش فارنت برای ورود به صفحه تنظیمات روتر، معمولا میتوانید از راهنمای درون جعبه یا روی جعبه آن استفاده کنید. برای ورود، باید روتر را بهصورت بیسیم یا با کابل به کامپیوترتان متصل کنید یا آدرس آیپی مخصوص آن را که معمولا «۱۹۲.۱۶۸.۱.۱» است در یک صفحه جدید در مرورگر وارد کنید. البته دسترسی به صفحه تنظیمات برخی از مودمها همچون مدل Apple Airport تنها با اپلیکیشنهای همراه امکان پذیر بوده و مدلهایی نیز حتی دارای اپلیکیشنهای موبایلی برای انجام این امر هستند.
هرچند امکانات جانبی برای برخی شاید مهم باشند، با این حال برای اکثر کاربران یک رابط کاربری مبتنی بر وب که پیچیدگیهای خاصی نداشته باشد مناسبتر است. در ادامه روشی را برای چگونگی تغییر نام و پسورد شبکه وایفای آموزش خواهیم داد که بهطور معمول برای اکثر روترها کار خواهد کرد.به یاد داشته باشید که برای سِت کردن تنظیمات مودم حتما به یک سیستم رومیزی یا لپتاپ نیاز خواهید داشت زیرا صفحه تنظیمات اغلب روترها برای اجرا بر روی گوشیهای هوشمند آنچنان که باید بهینه نشده است. در هر حال پس از اتصال مودم وایفای به پیسی از طریق کابل یا شبکه بیسیم ابتدا خط فرمان ویندوز را از طریق تایپ «Command Prompt» در منوی کورتانا یا بازکردن منوی ران با میانبر Windows Key + R و سپس تایپ کلمه «cmd» فراخوانید.
اکنون در صفحه باز شده «ipconfig» را تایپ کنید و سپس دکمه اینتر «enter» را روی صفحه کلید فشار دهید. اکنون در پایین صفحه مقداری آیپی آدرس مرتبط با قسمتهای مختلف شبکه به شما نشان داده خواهد شد، با این حال آدرس آیپی اصلی مودم با نام «Default Gateway» مشخص میشود. همانطور که گفته شد بهطور معمول آیپی آدرس اکثر روترها «۱۹۲.۱۶۸.۱.۱» است، با این حال برخی از شرکتها از آیپیهای دیگری برای مَچ کردن سایر دستگاههای خود در آنها استفاده میکنند.برای انجام این عمل در سیستم مبتنی بر مکینتاش نیز تنها کافی است به منوی اپل رفته و سپس گزینه «System Preferences» را انتخاب کنید. اکنون بر روی گزینه «Network» icon, select your Wi-Fi» کلیک کرده و سپس به سربرگ «Advanced» ورود پیدا کنید.
اکنون گزینههای «TCP/IP» و «Router» را یکی پس از دیگری انتخاب کنید. در این صفحه مشخصات تمامی شبکههای متصل به سیستم شما نمایش داده خواهد شد، با این حال ما تنها به شماره آیپی «Router» نیازمندیم.حال که شماره آیپی روتر خود را به دست آوردهاید، یک تب جدید در مرورگر خود باز کرده و آن را همچون شکل زیر وارد کنید. اگر مرحله قبلی را به درستی طی کرده باشید، اکنون از شما نام و رمز عبور ورود به تنظیمات روتر خواسته میشود. همانطور که گفته شد در این مرحله میتوانید از مشخصات برچسب نصب شده روی بدنه دستگاه استفاده کنید. با این حال اگر به آن دسترسی ندارید بهتر است یک بار مودم را ریست سختافزاری (با فشار دادن دکمه reset روی مودم که اغلب باید با یک شی نوکتیز همچون مداد انجام شود) کرده و هر دو فیلد خواسته شده را «admin» قرار دهید.البته برای ورود به تنظیمات برخی از روترها نیز باید هر دو فیلد را خالی بگذارید یا اینکه نام کاربری را «admin» وارد کرده و از اعمال رمز عبور خودداری کنید. اگر هیچ یک از مقادیر گفته شده درست از آب درنیامد، بهتر است به دنبال آن در اینترنت با تیتر «(نام مدل مودم) default password» بگردید. البته قبل از انجام این کار بهتر است به این ادرس www.routerpasswords.com که نام کاربری و رمز عبور اغلب روترها را گردآوری کرده است مراجعه کنید.
چگونگی تغییر نام و پسورد شبکه وایفای
در هر حال پس از آنکه توانستید به صفحه تنظیمات مودم وایفای خود ورود پیدا کنید، برای شخصیسازی رمز عبور شبکه وایفای ابتدا به سربرگ Wi-Fi settings بروید. این سربرگ را میتوانید از منوی سمت چپ یا بالای صفحه با همان نام یا نامهایی همچون «Wi-Fi» "Wireless", or "Wireless Networks» پیدا کنید. در این صفحه مشخصات شبکه وایفای روتر از جمله سطح امنیت، نام، رمز ورود و... به شما نشان داده خواهد شد. برای تغییر نام شبکه تنها کافیاست عبارت مورد نظر خود را در فیلد زیر «SSID» یا «Network name» وارد کنید.همچنین برای تغییر رمز شبکه کافیاست به فیلد قسمت «password» یا «passphrase» مقدار دهی کنید. پیشنهاد میکنیم برای بالا بردن سطح امنیت شبکه از رمزهای ترکیبی (حروف + عدد) با سطح WPA-PSK یا بالاتر استفاده نمایید. پس از اتمام کار بایستی حتما گزینه «Apply", "Save» یا گزینههایی مشابه با آنها که به معنای اعمال تغییرات است انتخاب نمایید.اگر از طریق شبکه بیسیم به روتر متصل هستید، یک بار آن را خاموش و روشن کنید (در برخی مواقع این عمل بهطور خودکار انجام خواهد شد). به یاد داشته باشید که اکنون باید از لیست شبکههای ذخیره شده در گوشی یا پیسی خود نام شبکه قبلی را حذف کرده و سپس مقادیر جدید را برای ورود وارد کنید، در غیر این صورت به شبکه متصل نخواهید شد.



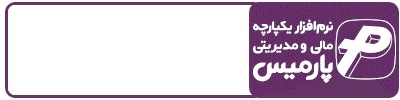












ارسال نظر