راهکارهایی برای افزایشسرعت کامپیوترهای مک
طبیعی است که هر سیستم کامپیوتر پس از گذشت زمان، قدیمی شده و از لحاظ سختافزاری و حتی نرمافزاری دیگر پاسخگوی نیازهای فعلی کاربر نباشد؛ کامپیوترهای مک اپل هم از این قاعده مستثنی نیستند.

طبیعی است که هر سیستم کامپیوتر پس از گذشت زمان، قدیمی شده و از لحاظ سختافزاری و حتی نرمافزاری دیگر پاسخگوی نیازهای فعلی کاربر نباشد؛ کامپیوترهای مک اپل هم از این قاعده مستثنی نیستند. اگر فکر میکنید کامپیوتر مک شما عملکرد و سرعت پایینی نسبت به قبل دارد، قبل از هر اقدامی، بهتر است کاملا با احتیاط عمل کنید یا در صورتی که مهارت کافی برای انجام تعمیرات سختافزاری ندارید، از انجام راهکارهای شماره ۱ و ۲ صرفنظر کنید. به علاوه اینکه، برای جلوگیری از آسیبدیدن یا از بین رفتن دادهها، باید از دادههای شخصی خود نسخه پشتیبان تهیه کنید. این کار در کامپیوتر مک بسیار آسان است؛ تنها باید یک دیسک سخت اکسترنال تهیه کرده و نرمافزار Time Machine را اجرا کنید. پس از انجام پشتیبانگیری، میتوانید دست به کار شوید.
۱- جایگزینی دیسک سخت مکبوک با درایو SSD: کوچ کردن از یک دیسک سخت با پلاترهای چرخان سنتی به یک درایو SSD مدرن، بهترین راهکاری است که میتوانید برای بهبود عملکرد یک کامپیوتر مکبوک قدیمی انجام دهید. بهطور حتم، از آسودگی تعویض دیسک سخت با اساسدی و تاثیر فوقالعاده آن روی عملکرد مکبوک شوکه خواهید شد. تعویض دیسک سخت ۵۰۰ گیگابایتی مکبوک پرو ۲۰۱۱ با اساسدی 850 EVO ساخت شرکت سامسونگ به اضافه کابل SATA به USB حدود ۲۰۰ دلار هزینه دارد. همچنین، کل فرآیند تعویض حدود نیم روز زمان میبرد که در کل سختترین مرحله کار مربوط به مرحله بازکردن ۴ پیچ با استفاده از پیچ گوشتی آلن با استاندارد اندازه 6T بود که دیسک سخت را در محل خود ثابت نگه میداشت.
2- افزایش میزان رم کامپیوتر مک: اگر پنل پشتی مکبوک خود را برای تعویض دیسک سخت با اساسدی باز کردهاید، میتوانید از این فرصت طلایی برای تعویض یا افزایش میزان حافظه رم دستگاه هم استفاده کنید. مانند جایگزینی اساسدی، افزودن ماژول رم به دستگاه هم فرآیند سادهای دارد. در وهله اول نیازمند یافتن نوع صحیحی از رم برای مدل خاص مکبوک خود هستید. نام تجاری رم مهم نیست؛ هر فردی برند مورد علاقه خود را دارد. فقط باید مطمئن شوید که حافظه دسترسی تصادفی با مقدار، نوع و سرعت صحیحی را خریداری میکنید. شرکت اپل در صفحه پشتیبانی سختافزاری خود، مشخصات رم مورد نیاز برای مدلهای گوناگونی از مکبوکها همراه با راهنمای شرح داده شده برای جایگزینی رم را در اختیار کاربران گذاشته است. در این صفحه، حتی میتوانید نحوه بازکردن پنل کامپیوتر مک را هم مشاهده کنید. برای مثال، مکبوک پروی مدل ۲۰۱۱ ما دارای ۲ اسلات DIMM بود که هر یک به وسیله ماژول ۲ گیگابایتی اشغال شده بودند. بهخاطر اینکه هیچ اسلات خالی موجود نبود، نیاز داشتیم تا آنها را با دو ماژول ۴ گیگابایتی جایگزین کنیم. ما نیازمند حافظه با دسترسی تصادفی از نوع DDR۳ با سرعتی معادل ۱۳۳۳ مگاهرتز بودیم.
پس از یافتن رم متناسب با کامپیوتر مک خود، آن را خاموش کرده و ۱۰ عدد پیچ کوچک واقع در پنل پشتی آن را باز کنید (البته در صورتی که پیش از این بهخاطر جایگزینی اساسدی آن را باز نکرده باشید). مکان هریک از پیچهایی را که باز میکنید بهخاطر بسپارید. برخی از آنها اندازه بزرگی داشته و برخی دیگر کوچکتر هستند. در مورد کامپیوتر ما، به دلیل اینکه به جای افزودن ساده رم جدید به اسلات خالی، باید رمهای قدیمی موجود را با ماژولهای جدید جایگزین میکردیم، مجبور شدیم که دو اهرم نگه دارنده واقع در کناره ماژولهای رم را به منظور آزادسازی، قبل از بیرون کشیدن آنها، به طرف بیرون فشار دهیم. باید رمهای جدید را پس از هم تراز کردن آنها با شکاف ماژولهای موجود در کامپیوتر مک، تا زمان به گوش رسیدن صدای جزئی مربوط به جا افتادن ماژولها، به داخل فشار دهید. پس از نصب رمهای جدید، پنل پشتی را سرجای خود قرار داده و پیچهای آن را ببندید.
۳- پاکسازی دیسک سخت: اگر حاضر به رویارویی با چالش بازگشایی پنل پشتی مک و مشاهده داخل آن نیستید؛ یا قبل از نگارش این مقاله، از حافظه اساسدی استفاده کرده اید و میزان رم کامپیوتر مک شما در میزان حداکثر خود قرار دارد، جای نگرانی نیست. هنوز راهکارهای دیگری هم برای سرعت بخشیدن به سیستم عامل وجود دارد. به جای جایگزینی اساسدی، میتوانید دادههای غیرضروری شخصی و سیستم عامل را پاکسازی کنید. به احتمال قوی، مدتهاست که فایلها و نرمافزارهای بلااستفاده و غیرضروری زیادی در کامپیوتری مک شما جا خوش کردهاند! به همین دلیل، باید سریعا اقدام کنید.
برای شروع کار، بهتر است به نرمافزارهای نصب شده و پوشه دانلودهای خود نگاهی بیندازید. اگر در لیست نرمافزارها، برنامهای موجود است که از وجود آن کاملا بیخبر بودهاید یا تاریخ نصب آن را به یاد نمیآورید، پس یقینا بدون آن هم میتوانید از کامپیوتر اپل خود استفاده کنید. میتوانید چنین نرمافزارهایی را به منظور آزادسازی فضای ذخیره دیسک سخت، به داخل سطل زباله انتقال دهید. نرمافزارهای نصب شده دارای فایلهایی هستند که با انتقال آنها به سطل زباله از بین میروند. پلتفرم OS X اپل فاقد هرگونه ابزاری شبیه به آناینستالر است. اما خوشبختانه نرمافزار AppZapper کار ابزار آناینستالر ویندوز را برای سیستم عامل X اپل انجام میدهد. با استفاده از نرمافزار یاد شده، میتوانید نرمافزارها را بهطور کامل حذف کرده و فایلهای مربوطه را هم از بین ببرید. نرمافزار AppZapper برای حذف ۵ نرمافزار رایگان بوده ولی بعد از این تعداد، نیازمند پرداخت هزینه 95/ 12 دلاری خواهید بود.مورد بعدی، امکان پاکسازی دادههای بلااستفاده مربوط به نرمافزارهایی را به شما میدهد که قصد نگه داشتن آنها را دارید. زمانی که نرمافزاری را روی مک نصب میکنید، بخشی از نرمافزار بهعنوان مجموعهای از فایل به سیستم عامل وارد میشود. این بخش از نرمافزار، شامل مجوزهایی است که اجازه دسترسی و تغییر فایلهای خاص سیستمعامل را به کاربران میدهد. مجوزهای مربوط به نرمافزارها در نتیجه کاهش عملکرد مک، فریز شدن سیستم عامل یا کرش کردن آن میتوانند تغییر کرده یا آسیب ببینند. باید مجوز نرمافزارها را در بنیادیترین شرایط، به منظور ایجاد تغییرات داخلی در سیستم عامل و تقسیمبندی این مجوزها برای بازگشت به مکان صحیح و ابتدایی خود، اصلاح کنید. خوشبختانه، سیستم عامل X اپل، دارای ابزار داخلی تحت عنوان Disk Utility است که عمل گفته شده را انجام میدهد.
اگر در اوج چند وظیفگی سیستم عامل، کامپیوتر مک شما هر از گاهی کند میشود، میتوان با استفاده از مشاهده میزان استفاده نرمافزارها از منابع سختافزاری سیستم، به نرمافزارهای پرمصرف پی برده و آنها را به کلی از سیستم حذف کرد. به این منظور، ابزار اکتیویتی مانیتور (Activity Monitor) را باز کنید. اعداد نشان داده شده، میزان مصرف منابع سختافزاری به وسیله هر نرمافزار را نشان داده و بهطور مداوم درحال نوسان هستند. پس از مشاهده اعداد و ارقام موجود در ابزار اکتیویتی مانیتور در دورههای زمانی معین، میتوانید نرمافزارهای پرمصرف را شناسایی کنید. بهعنوان مثال، مرورگر فایرفاکس در سیستم ما میزان مصرف زیادی از منابع پردازشی پردازنده و رم را به خود اختصاص داده است. به همین دلیل بهتر است که از مرورگر کروم استفاده کنیم. نمونه دیگر مربوط به نرمافزار آیتونز است که تقریبا مصرفی از منبع پردازشی سیستم ندارد.
پس از رسیدگی به وضعیت نرمافزارها، زمان آن است که نگاهی به فایلهای شخصی در هم ریخته درایوهای ذخیرهسازی خود بیندازید. میتوانید با استفاده از فایندر (Finder) سیستم عامل اپل، فایلهای حجیم را پیدا کنید. برای انجام آن، فایندر را باز کنید و درایوی را که قصد جستوجو در آن را دارید برگزینید. سپس، به ترتیب روی عبارتهای File و Find کلیک کنید (میتوانید کلید Command-F را از روی صفحه کلید بفشارید). حال، روی منوی بازشونده کلیک کرده و موارد دیگر را انتخاب کنید. زمانی که پنجره مربوط به موارد جستوجو باز میشود، تیک مربوط به اندازه فایل (File Size) را بگذارید و موارد دیگر را از حالت انتخاب خارج کنید؛ در آخر هم، کلید Ok را بفشارید. در مرحله بعد، گزینه مربوط به equals موجود در منوی بازشونده را به is greater than تغییر داده و KB (کیلوبایت) را به MB (مگابایت) تغییر دهید. کمترین حجم فایل مورد نظر خود (برای مثال، ۱۰۰ مگابایت) را وارد کنید. حالا میتوانید فایلهایی را که به آنها نیاری ندارید از لیست حاضر حذف کنید یا حداقل میتوانید چنین فایلهای حجیمی را به حافظه ذخیرهسازی اکسترنال انتقال دهید.
4- جلوگیری از اجرای نرمافزارها بلافاصله پس از بالا آمدن سیستم عامل: اگر کامپیوتر مک شما در اصطلاح با سرعت کمی بالا میآید، این مورد ممکن است به دلیل اجرا شدن تعداد بالایی از نرمافزارها هنگام بالا آمدن سیستم باشد. این رخداد، از بالا آمدن سیستم عامل در مدت زمان صحیح و عادی جلوگیری میکند. متاسفانه بسیاری از نرمافزارها بدون اجازه کاربر و بهصورت پیشفرض بلافاصله پس از راهاندازی سیستم اجرا میشوند. برای جلوگیری از اجرای نرمافزارها، به مسیر System Preferences→ Users & Groups مراجعه کرده و به منظور مشاهده لیست نرمافزارهایی که در زمان بالا آمدن سیستم اجرا میشوند، روی زبانه Login Items کلیک کنید. میتوانید از لیست موجود، پس از انتخاب نرمافزار مورد نظر و کلیک روی دکمهای با علامت منفی واقع در پایین لیست نرمافزارها، مانع به اجرا درآمدن نرمافزار مورد نظر هنگام شروع به کار سیستم شوید.
۵- بهروز نگه داشتن سیستم عامل: شرکت اپل نسخه جدید سیستم عامل X خود را بهصورت رایگان عرضه میکند؛ پس دلیلی ندارد که سیستم عامل خود را بهروزرسانی نکنید. بدیهی است که با انجام بهروزرسانی، سیستمی بهبود یافته از منظرهای مختلف در اختیار خواهید داشت. بهعنوان نمونه، نسخه جدید سیستم عامل اپل بهبودهایی در زمینه امنیتی و افزایش عملکرد را به منظور امنیت بیشتر سیستم عامل و روانتر شدن آن، شامل میشود. برای انجام دورهای فرآیند بروز رسانی، گزینه Periodically را از طریق زبانه Updates موجود در نرمافزار اپاستور فعال کنید. همچنین، اعلانیههای مربوط به نصب بهروزرسانیهای آماده را نادیده نگیرید.


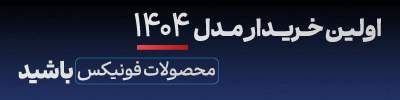
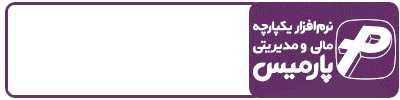














ارسال نظر