نکتههایی برای افزایش کارآیی سیستم عامل ویندوز
سریعتر وحرفهایترکار کنید
این روزها اکثر کاربران از سیستمعامل ویندوز روی کامپیوترهای شخصی خود استفاده میکنند. این سیستمعامل یکی از سیستمعاملهای قدیمی کامپیوتری است که از سال ۱۹۸۵ در نسخههای مختلف به بازار عرضه شده است. محبوبترین نسخه از این سیستم عامل براساس آمار و گزارشهای مختلف ویندوز XP است. هرچند که گزارشهای اخیر نشان میدهند که استقبال کاربران از آخرین نسخه این سیستم عامل؛ یعنی ۱/۸ نیز بالا بوده است. تا جایی که آمارها نشان میدهد ۵۷/۱۳ درصد از کاربران مایکروسافت از ویندوز ایکسپی و ۱/۱۲ درصد آنها از ویندوز ۱/۸ استفاده میکنند که ممکن است تا پایان امسال این اعداد مشابه یکدیگر شوند.
این روزها اکثر کاربران از سیستمعامل ویندوز روی کامپیوترهای شخصی خود استفاده میکنند. این سیستمعامل یکی از سیستمعاملهای قدیمی کامپیوتری است که از سال 1985 در نسخههای مختلف به بازار عرضه شده است. محبوبترین نسخه از این سیستم عامل براساس آمار و گزارشهای مختلف ویندوز XP است. هرچند که گزارشهای اخیر نشان میدهند که استقبال کاربران از آخرین نسخه این سیستم عامل؛ یعنی 1/8 نیز بالا بوده است. تا جایی که آمارها نشان میدهد 57/13 درصد از کاربران مایکروسافت از ویندوز ایکسپی و 1/12 درصد آنها از ویندوز 1/8 استفاده میکنند که ممکن است تا پایان امسال این اعداد مشابه یکدیگر شوند. اگر بهعنوان یک کاربر سیستم عامل ویندوز دوست دارید بهترین سرعت و کارآیی را از سیستم عامل (8)خود داشته باشید، بهتر است در ادامه با ما همراه شوید. در این گزارش ترفندهایی را به شما آموزش میدهیم تا حرفهایتر و سریعتر با این سیستم عامل کار کنید.
۱. اجرای نرمافزارهای نوار وظیفه (Taskbar) با صفحهکلیداکثر کاربران همراه با حذف شدن منوی Start، از نواروظیفه جهت اجرای سریعتر بیشتر برنامههای کاربردی استفاده میکنند؛ بهطوری که با قراردادن میانبر این برنامهها، بتوانند بهصورت سریعتری به آنها دسترسی پیدا کنند. از آنجا که اغلب برنامههای کاربردی در این بخش قرار میگیرند، ممکن است که در طول استفاده از کامپیوتر خود، به مراتب روی آنها کلیک کرده و بخواهید همیشه آنها را اجرا کنید.
هر یک از برنامههایی که در نوار وظیفه ویندوز قرار میگیرند، دارای شماره میانبری هستند که بتوان آنها را بدون نیز به ماوس و تنها بهوسیله صفحهکلید اجرا کرد. برای مثال، اولین برنامه دارای شماره ۱، دومین برنامه دارای شماره ۲ و به همین ترتیب … شما با فشردن کلیدهای Windows Key و شماره مورد نظر خود، میتوانید اقدام به اجرای نرمافزار مورد نظر کنید. برای مثال، با فشردن کلیدهای Windows Key + 3، مرورگر کروم اجرا خواهد شد.
۲. اجرای یک نمونه تازه از یک برنامه
شاید بپرسید این چه ترفندی است. اجرای یک نمونه تازه از یک برنامه یعنی شما میتوانید چندین مرورگر کروم را همزمان با هم باز کنید؛ اما آیا میتوانید این کار را تنها با استفاده از نوار وظیفه انجام داد؟ پاسخ به این سوال مثبت است. برای اینکه بتوانید یک نمونه تازه از یک برنامهای را اجرا کنید، کافی است با نگهداشتن کلید Shift روی صفحه کلید خود، روی برنامه مورد نظرتان کلیک کنید. خواهید دید که یک نسخه دیگر از برنامه اجرا میشود.
۳. ذخیره آدرس محل یک فایل
ممکن است بخواهید به کسی آدرس محل یکی از فایلهای متداول سیستم را بگویید؛ یا بخواهید از آدرس محل فایل خود در برنامه دیگری استفاده کنید؛ در هر حال، شما به هر دلیلی که بخواهید چنین کاری کنید، میتوانید خیلی راحت با استفاده از کلید جادویی Shift این کار را انجام دهید. برای ذخیره آدرس محل یک فایل، Shift را نگه دارید و راست کلیک کنید؛ خواهید دید که گزینهای با نام Copy as Path به منوی راست کلیک شما اضافه شده که با انتخاب آن، محل فایل در Clipboard سیستم شما ذخیره خواهد شد.
pic۱
۴- گزینههای مخفی دیگر در منوی راست کلیکگزینههای مخفی در منوی راست کلیک تنها به گزینه Copy as Path ختم نمیشود. گزینه Send to در منوی راست کلیک را بهخاطر دارید؟ شما بهوسیله این گزینه میتوانید مکان فایلها را به چند جای مختلف ویندوز منتقل کنید. همچنین کلید جادویی Shift را نگه داشته و راست کلیک کنید. خواهید دید که مکانهای بیشتری را در منوی Send to خواهید دید.
۵- اضافه کردن گزینههای مختلف به منوی Send to
آیا گزینههایی که در منوی Send to هستند برای شما کافی نیست؟ میخواهید محلهای دیگری را به این منو اضافه کنید؟ابتدا یک Shortcut از پوشه مورد نظرتان بسازید؛ برای این کار روی پوشه مورد نظر راست کلیک کرده و گزینه Send to -> Desktop را انتخاب کنید. پس از آن، در نوار وظیفه Windows Explorer، عبارت shell:sendto را تایپ کرده و کلید Enter را بزنید. در این صفحه، محلهای موجود در منوی Send to را خواهید دید. کافی است که Shortcut ایجاد شده در دسکتاپ خود را به این بخش بکشانید و رها کنید (Drag & Drop)
pic2
۶- بازگشت به قبل
وقتی که درحال کپی کردن فایلها میان پوشههای مختلف بهصورت مکرر هستید، ممکن است که بهصورت اشتباه فایلی را در مکان اشتباه بکشانید و ندانید که در کجا قرار گرفته است. بهجای آنکه سعی کنید که فایل گم شده را بیابید، میتوانید با استفاده از کلیدهای ترکیبی Ctrl + Z، فایل گم شده را به محل قبل بازگردانید.
۷- اضافه کردن تیکهای انتخاب در کنار آیکونهای موجود
افراد حرفهای اغلب همه کارهای خود را بهوسیله صفحه کلید انجام میدهند تا به عملیات خود سرعت ببخشند، اما ممکن است بعضی افراد باشند که همچنان از ماوس برای انجام فعالیتهای خود استفاده کنند. یکی از این کارها، استفاده از کلید Ctrl جهت انتخاب چندین فایل بهصورت همزمان است. شما میتوانید با اضافه کردن تیکهای انتخاب در کنار آیکونهای موجود، بدون نیاز به کلید Ctrl، اقدام به انتخاب چندین فایل کنید.در ویندوز ۷، در منوی Start خود، عبارت Folder Options را نوشته و وارد آن شوید. در سربرگ View، گزینه Use checkboxes to select items را فعال کنید. در ویندوز ۸، تنها کافی است که Windows Explorer را باز کرده و در سربرگ View، گزینه Item check boxes را فعال کنید.
pic3
۸- قرار دادن چندین پنجره در کنار هم
یکی از زیباترین قابلیتهای ویندوز ۸، امکان قرارگیری چندین برنامه در کنار هم در محیط دسکتاپ است. شما میتوانید با نگه داشتن یک پنجره و انتقال آن به گوشهترین مکان در سمت راست یا چپ، اقدام به قرار دادن آن برنامه در مکان خاص خود کنید.
اگر جزو افرادی هستید که دوست دارید بهصورت حرفهایتر، کارهای خود را با صفحه کلید انجام دهید، میتوانید با استفاده از کلیدهای ترکیبی Windows Key و کلیدهای جهت، اقدام به جابهجایی مکان پنجرهها کنید.
9- سنجاق کردن گزینههای مورد نیاز در Jump List نوار وظیفه
هنگامی که روی یکی از اپلیکیشنهای موجود در نوار وظیفه راست کلیک میکنید، شما با فایلهای اخیری که آنها را در نرمافزار مورد نظر باز کردهاید مواجه میشوید. آیا فکر میکنید فایلی را همیشه باز میکنید؟شما میتوانید با راست کلیک کردن روی اپلیکیشن مورد نظرتان، فایلی را که میخواهید همیشه در دسترس داشته باشید، با استفاده از آیکون Pin سنجاق کنید.
pic4
10- افزایش تعداد آیتمها در Jump List
تعداد آیتمهای مجاز در Jump Listها ، ۱۰ عدد است؛ اما اگر به تعداد بیشتری نیاز داشته باشید، باید چه کاری انجام دهید؟
روی نوار وظیفه راست کلیک کرده و گزینه Properties را انتخاب کرده سپس به سربرگ Jump List مراجعه کنید. در این بخش، شما با گزینههای متفاوتی برای تنظیم Jump Listها مواجه خواهید شد. برای مثال، با افزایش تعداد آیتمهای موجود در Jump List از ۱۰ به عددی ما بین ۱۵ الی ۲۰ (بیشتر از آن نامناسب است) به آیتمهای بیشتری دسترسی پیدا کنید.
11- اضافه کردن پوشه جدید به بخش علاقهمندیهای Explorer
یکی دیگر از روشهایی که باعث میشود شما به یک پوشه خاصی دسترسی سریعتری داشته باشید، اضافه کردن آن پوشه به بخش علاقهمندیهای ویندوز در Windows Explorer است.pic۵
شما کافی است که پوشه مورد نظرتان را نگه دارید و آن را به سمت بخش Favorties کشانده و آن را رها کنید؛ به اصطلاح Drag & Drop کنید. در صورتی که پس از مدتی شما با تعداد پوشههای زیادی روبهرو شدید، روی آیکون Favorties راست کلیک کرده و گزینه Restore favorites links را برگزینید تا همه پوشههایی که اضافه کردهاید، محو شوند و به حالت پیشفرض برگردد.
12- کلیدهای میانبر برای اجرای برنامه
ویندوز به خودی خود، دارای کلیدهای میانبر فراوانی است که باعث میشود شما خیلی از کارها را سریعتر انجام دهید؛ اما شما میتوانید کلیدهای میانبری را نیز برای خود تعریف کنید تا بتوانید -برفرض مثال- برنامهای را اجرا کنید.روی نرمافزار مورد نظرتان راست کلیک کرده و وارد Properties شوید. پس از آن، وارد سربرگ Shortcut شده و در بخش تعیین شده در عکس، کلید میانبر خود را تعریف کنید. کلیدهایی که در این بخش تعریف میشوند، دارای قالب Ctrl + Alt + Key است.با تعیین این کلیدها، از این پس خواهید توانست که نرمافزار مورد نظرتان را بدون استفاده از موس، اجرا کنید.
pic6
13- اضافه کردن امکانات به نوار وظیفه Taskbar
اگر نوار وظیفه شما پر از اپلیکیشن نیست، میتوانید از فضای آزاد آن برای اضافه کردن امکانات دیگری نیز استفاده کنید.روی نوار وظیفه راست کلیک کرده و گزینه Properties را انتخاب کنید. پس از آن، سربرگ Toolbar را باز کرده تا گزینههای در دسترس برای شما نمایش داده شود. کافی است هر کدام را که بخواهید، آن را فعال کنید تا امکانات مورد نظرتان فعال شود.
برای مثال، با فعال کردن Address، میتوانید که بهصورت مستقیم وارد وبسایت مورد نظرتان بدون باز کردن مرورگر شوید.
14- شکل قدیمی Task Switcher
همه ما با کلیدهای معروف Alt + Tab برای جابهجایی میان برنامههای باز آشنایی داریم؛ اما آیا شکل قدیمتر آنکه در ویندوز XP بود بهخاطر دارید؟ آیا میدانستید که این شکل قدیمی هنوز در ویندوز مخفی هست و قابل دسترس است؟
کافیاست که ابتدا یکی از کلیدهای Alt را نگه داشته؛ در حالی که کلید Alt را نگه داشتهاید، کلید Alt دیگری را یک بار فشار داده و رها کنید؛ حال با همان حال که کلید Alt قبلی را نگه داشتهاید، از کلید Tab استفاده کنید.
۱. اجرای نرمافزارهای نوار وظیفه (Taskbar) با صفحهکلیداکثر کاربران همراه با حذف شدن منوی Start، از نواروظیفه جهت اجرای سریعتر بیشتر برنامههای کاربردی استفاده میکنند؛ بهطوری که با قراردادن میانبر این برنامهها، بتوانند بهصورت سریعتری به آنها دسترسی پیدا کنند. از آنجا که اغلب برنامههای کاربردی در این بخش قرار میگیرند، ممکن است که در طول استفاده از کامپیوتر خود، به مراتب روی آنها کلیک کرده و بخواهید همیشه آنها را اجرا کنید.
هر یک از برنامههایی که در نوار وظیفه ویندوز قرار میگیرند، دارای شماره میانبری هستند که بتوان آنها را بدون نیز به ماوس و تنها بهوسیله صفحهکلید اجرا کرد. برای مثال، اولین برنامه دارای شماره ۱، دومین برنامه دارای شماره ۲ و به همین ترتیب … شما با فشردن کلیدهای Windows Key و شماره مورد نظر خود، میتوانید اقدام به اجرای نرمافزار مورد نظر کنید. برای مثال، با فشردن کلیدهای Windows Key + 3، مرورگر کروم اجرا خواهد شد.
۲. اجرای یک نمونه تازه از یک برنامه
شاید بپرسید این چه ترفندی است. اجرای یک نمونه تازه از یک برنامه یعنی شما میتوانید چندین مرورگر کروم را همزمان با هم باز کنید؛ اما آیا میتوانید این کار را تنها با استفاده از نوار وظیفه انجام داد؟ پاسخ به این سوال مثبت است. برای اینکه بتوانید یک نمونه تازه از یک برنامهای را اجرا کنید، کافی است با نگهداشتن کلید Shift روی صفحه کلید خود، روی برنامه مورد نظرتان کلیک کنید. خواهید دید که یک نسخه دیگر از برنامه اجرا میشود.
۳. ذخیره آدرس محل یک فایل
ممکن است بخواهید به کسی آدرس محل یکی از فایلهای متداول سیستم را بگویید؛ یا بخواهید از آدرس محل فایل خود در برنامه دیگری استفاده کنید؛ در هر حال، شما به هر دلیلی که بخواهید چنین کاری کنید، میتوانید خیلی راحت با استفاده از کلید جادویی Shift این کار را انجام دهید. برای ذخیره آدرس محل یک فایل، Shift را نگه دارید و راست کلیک کنید؛ خواهید دید که گزینهای با نام Copy as Path به منوی راست کلیک شما اضافه شده که با انتخاب آن، محل فایل در Clipboard سیستم شما ذخیره خواهد شد.
pic۱
۴- گزینههای مخفی دیگر در منوی راست کلیکگزینههای مخفی در منوی راست کلیک تنها به گزینه Copy as Path ختم نمیشود. گزینه Send to در منوی راست کلیک را بهخاطر دارید؟ شما بهوسیله این گزینه میتوانید مکان فایلها را به چند جای مختلف ویندوز منتقل کنید. همچنین کلید جادویی Shift را نگه داشته و راست کلیک کنید. خواهید دید که مکانهای بیشتری را در منوی Send to خواهید دید.
۵- اضافه کردن گزینههای مختلف به منوی Send to
آیا گزینههایی که در منوی Send to هستند برای شما کافی نیست؟ میخواهید محلهای دیگری را به این منو اضافه کنید؟ابتدا یک Shortcut از پوشه مورد نظرتان بسازید؛ برای این کار روی پوشه مورد نظر راست کلیک کرده و گزینه Send to -> Desktop را انتخاب کنید. پس از آن، در نوار وظیفه Windows Explorer، عبارت shell:sendto را تایپ کرده و کلید Enter را بزنید. در این صفحه، محلهای موجود در منوی Send to را خواهید دید. کافی است که Shortcut ایجاد شده در دسکتاپ خود را به این بخش بکشانید و رها کنید (Drag & Drop)
pic2
۶- بازگشت به قبل
وقتی که درحال کپی کردن فایلها میان پوشههای مختلف بهصورت مکرر هستید، ممکن است که بهصورت اشتباه فایلی را در مکان اشتباه بکشانید و ندانید که در کجا قرار گرفته است. بهجای آنکه سعی کنید که فایل گم شده را بیابید، میتوانید با استفاده از کلیدهای ترکیبی Ctrl + Z، فایل گم شده را به محل قبل بازگردانید.
۷- اضافه کردن تیکهای انتخاب در کنار آیکونهای موجود
افراد حرفهای اغلب همه کارهای خود را بهوسیله صفحه کلید انجام میدهند تا به عملیات خود سرعت ببخشند، اما ممکن است بعضی افراد باشند که همچنان از ماوس برای انجام فعالیتهای خود استفاده کنند. یکی از این کارها، استفاده از کلید Ctrl جهت انتخاب چندین فایل بهصورت همزمان است. شما میتوانید با اضافه کردن تیکهای انتخاب در کنار آیکونهای موجود، بدون نیاز به کلید Ctrl، اقدام به انتخاب چندین فایل کنید.در ویندوز ۷، در منوی Start خود، عبارت Folder Options را نوشته و وارد آن شوید. در سربرگ View، گزینه Use checkboxes to select items را فعال کنید. در ویندوز ۸، تنها کافی است که Windows Explorer را باز کرده و در سربرگ View، گزینه Item check boxes را فعال کنید.
pic3
۸- قرار دادن چندین پنجره در کنار هم
یکی از زیباترین قابلیتهای ویندوز ۸، امکان قرارگیری چندین برنامه در کنار هم در محیط دسکتاپ است. شما میتوانید با نگه داشتن یک پنجره و انتقال آن به گوشهترین مکان در سمت راست یا چپ، اقدام به قرار دادن آن برنامه در مکان خاص خود کنید.
اگر جزو افرادی هستید که دوست دارید بهصورت حرفهایتر، کارهای خود را با صفحه کلید انجام دهید، میتوانید با استفاده از کلیدهای ترکیبی Windows Key و کلیدهای جهت، اقدام به جابهجایی مکان پنجرهها کنید.
9- سنجاق کردن گزینههای مورد نیاز در Jump List نوار وظیفه
هنگامی که روی یکی از اپلیکیشنهای موجود در نوار وظیفه راست کلیک میکنید، شما با فایلهای اخیری که آنها را در نرمافزار مورد نظر باز کردهاید مواجه میشوید. آیا فکر میکنید فایلی را همیشه باز میکنید؟شما میتوانید با راست کلیک کردن روی اپلیکیشن مورد نظرتان، فایلی را که میخواهید همیشه در دسترس داشته باشید، با استفاده از آیکون Pin سنجاق کنید.
pic4
10- افزایش تعداد آیتمها در Jump List
تعداد آیتمهای مجاز در Jump Listها ، ۱۰ عدد است؛ اما اگر به تعداد بیشتری نیاز داشته باشید، باید چه کاری انجام دهید؟
روی نوار وظیفه راست کلیک کرده و گزینه Properties را انتخاب کرده سپس به سربرگ Jump List مراجعه کنید. در این بخش، شما با گزینههای متفاوتی برای تنظیم Jump Listها مواجه خواهید شد. برای مثال، با افزایش تعداد آیتمهای موجود در Jump List از ۱۰ به عددی ما بین ۱۵ الی ۲۰ (بیشتر از آن نامناسب است) به آیتمهای بیشتری دسترسی پیدا کنید.
11- اضافه کردن پوشه جدید به بخش علاقهمندیهای Explorer
یکی دیگر از روشهایی که باعث میشود شما به یک پوشه خاصی دسترسی سریعتری داشته باشید، اضافه کردن آن پوشه به بخش علاقهمندیهای ویندوز در Windows Explorer است.pic۵
شما کافی است که پوشه مورد نظرتان را نگه دارید و آن را به سمت بخش Favorties کشانده و آن را رها کنید؛ به اصطلاح Drag & Drop کنید. در صورتی که پس از مدتی شما با تعداد پوشههای زیادی روبهرو شدید، روی آیکون Favorties راست کلیک کرده و گزینه Restore favorites links را برگزینید تا همه پوشههایی که اضافه کردهاید، محو شوند و به حالت پیشفرض برگردد.
12- کلیدهای میانبر برای اجرای برنامه
ویندوز به خودی خود، دارای کلیدهای میانبر فراوانی است که باعث میشود شما خیلی از کارها را سریعتر انجام دهید؛ اما شما میتوانید کلیدهای میانبری را نیز برای خود تعریف کنید تا بتوانید -برفرض مثال- برنامهای را اجرا کنید.روی نرمافزار مورد نظرتان راست کلیک کرده و وارد Properties شوید. پس از آن، وارد سربرگ Shortcut شده و در بخش تعیین شده در عکس، کلید میانبر خود را تعریف کنید. کلیدهایی که در این بخش تعریف میشوند، دارای قالب Ctrl + Alt + Key است.با تعیین این کلیدها، از این پس خواهید توانست که نرمافزار مورد نظرتان را بدون استفاده از موس، اجرا کنید.
pic6
13- اضافه کردن امکانات به نوار وظیفه Taskbar
اگر نوار وظیفه شما پر از اپلیکیشن نیست، میتوانید از فضای آزاد آن برای اضافه کردن امکانات دیگری نیز استفاده کنید.روی نوار وظیفه راست کلیک کرده و گزینه Properties را انتخاب کنید. پس از آن، سربرگ Toolbar را باز کرده تا گزینههای در دسترس برای شما نمایش داده شود. کافی است هر کدام را که بخواهید، آن را فعال کنید تا امکانات مورد نظرتان فعال شود.
برای مثال، با فعال کردن Address، میتوانید که بهصورت مستقیم وارد وبسایت مورد نظرتان بدون باز کردن مرورگر شوید.
14- شکل قدیمی Task Switcher
همه ما با کلیدهای معروف Alt + Tab برای جابهجایی میان برنامههای باز آشنایی داریم؛ اما آیا شکل قدیمتر آنکه در ویندوز XP بود بهخاطر دارید؟ آیا میدانستید که این شکل قدیمی هنوز در ویندوز مخفی هست و قابل دسترس است؟
کافیاست که ابتدا یکی از کلیدهای Alt را نگه داشته؛ در حالی که کلید Alt را نگه داشتهاید، کلید Alt دیگری را یک بار فشار داده و رها کنید؛ حال با همان حال که کلید Alt قبلی را نگه داشتهاید، از کلید Tab استفاده کنید.



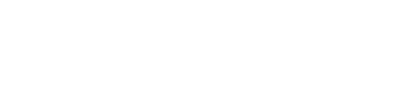




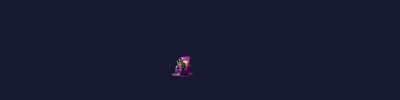








ارسال نظر