چگونه پسورد وایفای فراموششده خود را پیدا کنیم؟
با توجه به اینکه امکان دسترسی غیر مجاز دیگران به پهنای باند اینترنتی شما و البته دسترسی به محتواهای غیرقانونی که در برخی موارد میتواند مجازاتهای کیفری را هم به دنبال داشته باشد، استفاده از یک رمز عبور ایمن و مطمئن روی مودمهای وایفای ضروری به نظر میرسد. با این وجود استفاده از گذرواژههای قوی به معنای مجبور بودن شما برای بهخاطر سپردن یا یادداشت آن بوده و این احتمال وجود دارد که این گذرواژه را فراموش کنید یا دست نوشته خود را پیدا نکنید. در صورتی که این مشکل برای شما به وقوع پیوست، بسته به میل خود میتوانید از روشهای مختلفی که در اینجا به آنها اشاره میکنیم برای بازیابی رمز شبکه وایفای خود استفاده کنید.

با توجه به اینکه امکان دسترسی غیر مجاز دیگران به پهنای باند اینترنتی شما و البته دسترسی به محتواهای غیرقانونی که در برخی موارد میتواند مجازاتهای کیفری را هم به دنبال داشته باشد، استفاده از یک رمز عبور ایمن و مطمئن روی مودمهای وایفای ضروری به نظر میرسد. با این وجود استفاده از گذرواژههای قوی به معنای مجبور بودن شما برای بهخاطر سپردن یا یادداشت آن بوده و این احتمال وجود دارد که این گذرواژه را فراموش کنید یا دست نوشته خود را پیدا نکنید. در صورتی که این مشکل برای شما به وقوع پیوست، بسته به میل خود میتوانید از روشهای مختلفی که در اینجا به آنها اشاره میکنیم برای بازیابی رمز شبکه وایفای خود استفاده کنید. روش اول: یافتن گذرواژه در ویندوز
گذرواژه مورد استفاده در شبکه وایفای شما در رایانه هم ذخیره میشود. با کلیک روی آیکون شبکه در قسمت پایین سمت راست صفحه نمایش و کلیک روی گزینه Open Network and Sharing Center در پنجره بازشده روی گزینه Change Adapter Settings در منوی سمت چپ کلیک کنید. اکنون روی آداپتور بیسیمی که قصد بازیابی گذرواژه آن را دارید، راست کلیک کرده و از منوی باز شده روی گزینه Status کلیک کنید. در پنجره جدیدی که باز میشود روی گزینه Wireless Properties کلیک کنید. در سربرگ Security میتوانید نوع رمزگذاری و همچنین گذرواژه وایفای خود را به صورت مخفی مشاهده کنید. حالا کافی است گزینه Show Characters را انتخاب کنید تا گذرواژه شما به نمایش درآید. با کپی و ذخیره آن در یک فایل یا یادداشت آن میتوانید نسخهای پشتیبان از آن تهیه کنید.
روش دوم: کنترل مودم
در صورتی که گذرواژه پیش فرض مورد استفاده در مودم خود را تغییر ندادهاید، این احتمال وجود دارد که این گذرواژه روی مودم شما نوشته شده باشد. کافی است نگاهی به بدنه و پشت مودم خود داشته باشید تا این گذرواژه را بیابید.
روش سوم: استفاده از ابزارهای جانبی ویژه
میتوانید از ابزارهای ویژه به منظور بازیابی گذرواژه شبکه وایفای خود از درون رجیستری ویندوز استفاده کنید. ابزاری مانند WirelessKeyView که توسط Nirsoft توسعه داده شده در این زمینه عملکردی کاملا قابل قبول دارد. Nirsoft ابزارهای رایگان زیادی شامل برنامههایی برای بازیابی گذرواژهها و کلیدهایی مانند کلید محصولات تحت ویندوز در اختیار کاربران قرار میدهد. کافی است ابزار مورد نظر را که در انتهای این صفحه قرار دارد دریافت کرده و این فایل ۶۵ کیلوبایتی فشرده را با استفاده از برنامهای مانند ۷-Zip بازکرده و بدون نیاز به نصب، برنامه WirelessKeyView را اجرا کنید. در صورتی که این ابزار را روی رایانه خود ندارید باید با استفاده از ارتباط کابلی یا از طریق یک شبکه اینترنت دیگر به دانلود این فایل اقدام کنید. با اجرای برنامه، میتوانید بهطور خودکار لیستی از گذرواژههای وایفای ذخیره شده در رجیستری ویندوز را مشاهده کنید. این گذرواژهها مربوط به کلیه ارتباطاتی هستند که شما تا حالا از آنها استفاده کردهاید. اکنون باید به دنبال نام شبکهای باشید که قصد بازیابی گذرواژهاش را دارید. گذرواژه یاد شده در زیر سربرگ (KeyAscii) قابل مشاهده خواهد بود.
روش چهارم: تنظیمات روتر
برای دسترسی به تنظیمات روتر، پیش از هر چیز نیاز به اتصال به شبکهای که قصد بازیابی گذرواژهاش را دارید، خواهید داشت. اکنون که گذرواژه اتصال به شبکه، از طریق وایفای را در اختیار ندارید میتوانید از کابل اینترنت برای این کار استفاده کنید. در صورتی که این کابل را در اختیار ندارید بهتر است از روشهای دیگر ارائه شده در اینجا استفاده کنید. با اتصال کابل اینترنت به رایانه، منتظر اتصال باشید. در نظر داشته باشید که این اتصال خودکار انجام خواهد شد. اکنون مرورگر اینترنتی خود را باز کرده و در نوار آدرس مرورگر، آدرس آیپی روتر خود را وارد کنید و کلید اینتر را بزنید. رایجترین آدرسهای آیپی ۱۹۲.۱۶۸.۱.۰ و ۱۹۲.۱۶۸.۱.۱ هستند. در صورتی که این آدرس را در اختیار ندارید میتوانید بهطور آنلاین به جستوجو برای یافتن این آدرس بر اساس مدل روتر خود اقدام کنید. به محض زدن کلید اینتر با صفحهای به منظور وارد کردن نام کاربری و گذرواژه روبهرو خواهید شد. نام کاربری بهطور پیشفرض عبارت admin بوده و گذرواژه هم admin یا password خواهد بود. در صورتی که این ترکیبها موثر نبودند، فیلد مربوط به گذرواژه را خالی گذاشته و بار دیگر روی login کلیک کنید. رابط کاربری در روترهای مختلف، متفاوت بوده و هیچ گزینه واحدی برای مشاهده و تنظیم گذرواژهها وجود ندارد. با این وجود مواردی که باید مدنظر قرار دهید تقریبا مشابه هستند. در رابط کاربری به دنبال گزینههایی مانند Wireless Settings یا WiFi Settings باشید. در صورتی که این گزینهها را مشاهده نمیکنید، روی مواردی مانند Settings یا Options کلیک کنید تا داخل آنها را مشاهده کنید. با یافتن این گزینه میتوانید به دنبال گزینهای برای مشاهده گذرواژه و البته نوع رمزگذاری مورد استفاده باشید. این احتمال وجود دارد که به منظور مشاهده گذرواژه مخفی، نیاز به کلیک روی گزینهای مانند Show Wireless Key یا Show WiFi Password داشته باشید.
روش پنجم: تماس با سرویسدهنده اینترنتی
میتوانید برای دریافت راهنمایی در جهت بازگردانی گذرواژه خود، با پشتیبانی سرویس اینترنتی خود تماس بگیرید. این احتمال وجود دارد که بهمنظور ارائه راهنمایی از شما خواستار مشخصات هویتی شوند پس قبل از هرچیز از در دسترس بودن مواردی مانند کدملی مالک خط اطمینان حاصل کنید. با این اوصاف با توجه به پشتیبانی ضعیف و بعضا نامناسب برخی اپراتورها، چندان هم نمیتوان به این گزینه امیدوار بود.
روش ششم: بازگردانی تنظیمات روتر به حالت کارخانه
در صورتی که با استفاده از روشهای بالا موفق به یافتن گذرواژه شبکه بیسیم خود نشدید، بازگرداندن تنظیمات روتر به حالت پیش فرض میتواند راهگشا باشد. با انجام این رویه، تنظیمات اعمال شده از سوی شما روی روتر هم از بین خواهند رفت. برای بازنشانی تنظیمات روتر کافی است کلید مخصوص این کار که معمولا در داخل یک حفره کوچک است را فشار داده و نگه دارید. برای انجام این کار بهتر است از وسیله نوک تیزی مانند یک سوزن استفاده کنید. این کلید را فشار داده و آن را تا چشمک زدن تمام چراغهای موجود روی روتر نگه دارید. با انجام این عمل تنظیمات روتر شما بازنشانی شده و میتوانید مجددا تنظیمات مدنظر خود را روی آن اعمال کنید. در صورتی که از این تنظیمات اطلاع ندارید میتوانید با پشتیبانی سرویسدهنده اینترنتی خود تماس حاصل کنید.
گذرواژه مورد استفاده در شبکه وایفای شما در رایانه هم ذخیره میشود. با کلیک روی آیکون شبکه در قسمت پایین سمت راست صفحه نمایش و کلیک روی گزینه Open Network and Sharing Center در پنجره بازشده روی گزینه Change Adapter Settings در منوی سمت چپ کلیک کنید. اکنون روی آداپتور بیسیمی که قصد بازیابی گذرواژه آن را دارید، راست کلیک کرده و از منوی باز شده روی گزینه Status کلیک کنید. در پنجره جدیدی که باز میشود روی گزینه Wireless Properties کلیک کنید. در سربرگ Security میتوانید نوع رمزگذاری و همچنین گذرواژه وایفای خود را به صورت مخفی مشاهده کنید. حالا کافی است گزینه Show Characters را انتخاب کنید تا گذرواژه شما به نمایش درآید. با کپی و ذخیره آن در یک فایل یا یادداشت آن میتوانید نسخهای پشتیبان از آن تهیه کنید.
روش دوم: کنترل مودم
در صورتی که گذرواژه پیش فرض مورد استفاده در مودم خود را تغییر ندادهاید، این احتمال وجود دارد که این گذرواژه روی مودم شما نوشته شده باشد. کافی است نگاهی به بدنه و پشت مودم خود داشته باشید تا این گذرواژه را بیابید.
روش سوم: استفاده از ابزارهای جانبی ویژه
میتوانید از ابزارهای ویژه به منظور بازیابی گذرواژه شبکه وایفای خود از درون رجیستری ویندوز استفاده کنید. ابزاری مانند WirelessKeyView که توسط Nirsoft توسعه داده شده در این زمینه عملکردی کاملا قابل قبول دارد. Nirsoft ابزارهای رایگان زیادی شامل برنامههایی برای بازیابی گذرواژهها و کلیدهایی مانند کلید محصولات تحت ویندوز در اختیار کاربران قرار میدهد. کافی است ابزار مورد نظر را که در انتهای این صفحه قرار دارد دریافت کرده و این فایل ۶۵ کیلوبایتی فشرده را با استفاده از برنامهای مانند ۷-Zip بازکرده و بدون نیاز به نصب، برنامه WirelessKeyView را اجرا کنید. در صورتی که این ابزار را روی رایانه خود ندارید باید با استفاده از ارتباط کابلی یا از طریق یک شبکه اینترنت دیگر به دانلود این فایل اقدام کنید. با اجرای برنامه، میتوانید بهطور خودکار لیستی از گذرواژههای وایفای ذخیره شده در رجیستری ویندوز را مشاهده کنید. این گذرواژهها مربوط به کلیه ارتباطاتی هستند که شما تا حالا از آنها استفاده کردهاید. اکنون باید به دنبال نام شبکهای باشید که قصد بازیابی گذرواژهاش را دارید. گذرواژه یاد شده در زیر سربرگ (KeyAscii) قابل مشاهده خواهد بود.
روش چهارم: تنظیمات روتر
برای دسترسی به تنظیمات روتر، پیش از هر چیز نیاز به اتصال به شبکهای که قصد بازیابی گذرواژهاش را دارید، خواهید داشت. اکنون که گذرواژه اتصال به شبکه، از طریق وایفای را در اختیار ندارید میتوانید از کابل اینترنت برای این کار استفاده کنید. در صورتی که این کابل را در اختیار ندارید بهتر است از روشهای دیگر ارائه شده در اینجا استفاده کنید. با اتصال کابل اینترنت به رایانه، منتظر اتصال باشید. در نظر داشته باشید که این اتصال خودکار انجام خواهد شد. اکنون مرورگر اینترنتی خود را باز کرده و در نوار آدرس مرورگر، آدرس آیپی روتر خود را وارد کنید و کلید اینتر را بزنید. رایجترین آدرسهای آیپی ۱۹۲.۱۶۸.۱.۰ و ۱۹۲.۱۶۸.۱.۱ هستند. در صورتی که این آدرس را در اختیار ندارید میتوانید بهطور آنلاین به جستوجو برای یافتن این آدرس بر اساس مدل روتر خود اقدام کنید. به محض زدن کلید اینتر با صفحهای به منظور وارد کردن نام کاربری و گذرواژه روبهرو خواهید شد. نام کاربری بهطور پیشفرض عبارت admin بوده و گذرواژه هم admin یا password خواهد بود. در صورتی که این ترکیبها موثر نبودند، فیلد مربوط به گذرواژه را خالی گذاشته و بار دیگر روی login کلیک کنید. رابط کاربری در روترهای مختلف، متفاوت بوده و هیچ گزینه واحدی برای مشاهده و تنظیم گذرواژهها وجود ندارد. با این وجود مواردی که باید مدنظر قرار دهید تقریبا مشابه هستند. در رابط کاربری به دنبال گزینههایی مانند Wireless Settings یا WiFi Settings باشید. در صورتی که این گزینهها را مشاهده نمیکنید، روی مواردی مانند Settings یا Options کلیک کنید تا داخل آنها را مشاهده کنید. با یافتن این گزینه میتوانید به دنبال گزینهای برای مشاهده گذرواژه و البته نوع رمزگذاری مورد استفاده باشید. این احتمال وجود دارد که به منظور مشاهده گذرواژه مخفی، نیاز به کلیک روی گزینهای مانند Show Wireless Key یا Show WiFi Password داشته باشید.
روش پنجم: تماس با سرویسدهنده اینترنتی
میتوانید برای دریافت راهنمایی در جهت بازگردانی گذرواژه خود، با پشتیبانی سرویس اینترنتی خود تماس بگیرید. این احتمال وجود دارد که بهمنظور ارائه راهنمایی از شما خواستار مشخصات هویتی شوند پس قبل از هرچیز از در دسترس بودن مواردی مانند کدملی مالک خط اطمینان حاصل کنید. با این اوصاف با توجه به پشتیبانی ضعیف و بعضا نامناسب برخی اپراتورها، چندان هم نمیتوان به این گزینه امیدوار بود.
روش ششم: بازگردانی تنظیمات روتر به حالت کارخانه
در صورتی که با استفاده از روشهای بالا موفق به یافتن گذرواژه شبکه بیسیم خود نشدید، بازگرداندن تنظیمات روتر به حالت پیش فرض میتواند راهگشا باشد. با انجام این رویه، تنظیمات اعمال شده از سوی شما روی روتر هم از بین خواهند رفت. برای بازنشانی تنظیمات روتر کافی است کلید مخصوص این کار که معمولا در داخل یک حفره کوچک است را فشار داده و نگه دارید. برای انجام این کار بهتر است از وسیله نوک تیزی مانند یک سوزن استفاده کنید. این کلید را فشار داده و آن را تا چشمک زدن تمام چراغهای موجود روی روتر نگه دارید. با انجام این عمل تنظیمات روتر شما بازنشانی شده و میتوانید مجددا تنظیمات مدنظر خود را روی آن اعمال کنید. در صورتی که از این تنظیمات اطلاع ندارید میتوانید با پشتیبانی سرویسدهنده اینترنتی خود تماس حاصل کنید.



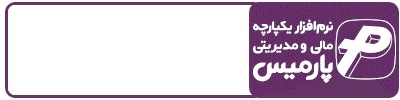



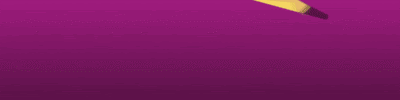








ارسال نظر