قبل از تحویل به تعمیرگاه بخوانید
۱۸ روش برای تعمیر کامپیوتر
برای شما هم حتما پیش آمده که دستگاه کامپیوترتان بیدلیل یا بادلیل دچار مشکل شده باشد. در این وضعیت شما نمیدانید که بهتر است چه کاری انجام دهید و اینکه چگونه این مشکل را حل کنید آن هم در حال حاضر که نو کردن یک دستگاه کامپیوتر یا تعویض قطعات آن میتواند کلی خرج روی دستتان بگذارد. در این گزارش سعی میکنیم به برخی از کارهایی که میتوانید بدون هیچ خرجی انجام دهید و جلوی مشکلات احتمالی یا از دست رفتن کامپیوترتان را بگیرید، اشاره کنیم. هرچند ممکن است برخی از این راهها را بدانید، اما یادآوری آن میتواند در رفع مشکلات کامپیوتر به شما کمک کند.

برای شما هم حتما پیش آمده که دستگاه کامپیوترتان بیدلیل یا بادلیل دچار مشکل شده باشد. در این وضعیت شما نمیدانید که بهتر است چه کاری انجام دهید و اینکه چگونه این مشکل را حل کنید آن هم در حال حاضر که نو کردن یک دستگاه کامپیوتر یا تعویض قطعات آن میتواند کلی خرج روی دستتان بگذارد. در این گزارش سعی میکنیم به برخی از کارهایی که میتوانید بدون هیچ خرجی انجام دهید و جلوی مشکلات احتمالی یا از دست رفتن کامپیوترتان را بگیرید، اشاره کنیم. هرچند ممکن است برخی از این راهها را بدانید، اما یادآوری آن میتواند در رفع مشکلات کامپیوتر به شما کمک کند. 1 گوگل هوشمند خود باشید اگر هنگام کار با کامپیوتر خود با پیامها و کدهای خاصی روبهرو میشوید که از آن سر در نمیآورید، در این مرحله گوگل میتواند بزرگترین کمک کننده به شما باشد، البته اینکه تنها در این جستوجوگر گزینههایی مانند «my PC is running slowly» (کامپیوتر من کند کار میکند) را جستوجو کنید، هیچ فایدهای برای شما نخواهد داشت. بهترین گزینه این است تا جایی که میتوانید ایرادات را با جزئیات در کنار هم و از طریق یک + به یکدیگر متصل کنید. همچنین زمانی که به دنبال یک عبارت
خاص هستید و میخواهید زودتر به جواب برسید، بهتر است جملههای خود را در میان بگذارید. 2 استفاده از برنامه بازیابی یکی از قابلیتهای مفید سیستمعامل windows برنامه بازیابی سیستم یا System Restore است. این برنامه به شما امکان میدهد تا تغییرات اخیر ریجستری، سختافزاری و نرمافرازی کامپیوتر را به یک زمان مشخص در قبل بازگردانید. اگر نگران تاثیر این کار روی فایلهای شخصی خود هستید که در این مدت زمان مشخص روی کامپیوتر خود داشتهاید، باید بگوییم استفاده از این امکان هیچ تغییری روی این فایلها ایجاد نمیکند. برای پیدا کردن System Restore به بخش Control Panel کامپیوتر خود مراجعه کنید. 3 خرید خنککننده اگر کامپیوتر شما به صورت تصادفی قفل میکند و این در حالی است که در ظاهر هیچ مشکل نرمافزاری یا سختافزاری هم وجود ندارد، شاید این شرایط به دلیل گرم شدن بیش از حد دستگاه کامپیوتر باشد. بهترین گزینه این است که از یک فن یا خنککننده استفاده کنید. این دستگاه به تهویه حرارتی لپتاپ یا کامپیوتر شما کمک میکند. 4 به روز بودن آنتیویروس شاید بیراه نباشد اگر بگوییم بخش زیادی از مشکلاتی که در هنگام کار با کامپیوتر با آن برخورد
میکنیم به دلیل حضور ویروسها و بدافزارهای مختلفی باشد که نمیدانیم چگونه وارد سیستم کامپیوتریمان شده است. پس بهترین کار برای کاهش این موجودات استفاده از یک آنتیویروس استاندارد و به روز نگه داشتن آن است. همچنین بهتر است اسکنرهای این آنتی ویروس روشن باشد تا به صورت مرتب به کنترل سیستم کامپیوتر شما بپردازد. برای محکم کاری بیشتر بد نیست در کنار یک آنتی ویروس از اپلیکیشنها یا نرمافزارهایی نظیر Spybot Search & Destroy و Microsoft's own Safety Scanner استفاده کنید. این اپها بهترین گزینه برای کار کنار آنتی ویروس کامپیوترشما است. 5 از کار انداختن نرمافزارهای غیرضروری اگر طی گذر زمان کارایی و سرعت دستگاه شما پایین آمده، میتواند به دلیل نصب برنامهها و نرمافزارهایی باشد که روز به روز هم به تعداد آنها اضافه میکنیم. شاید شما متوجه نباشید اما اغلب در پس زمینه کامپیوتر شما مشغول فعالیت هستند. تصور کنید فعالیت همه اینها با هم تا چه حد میتواند سرعت دستگاه شما را کم کند. بنابراین بهتر است به روی taskbar خود راست کلیک کنید و گزینه Task Manager را انتخاب کنید. این بخش میزان استفاده واقعی از رم و پردازنده شما
توسط نرمافزارها و برنامههایی را که روی کامپیوترتان دارید نشان میدهد. اگر در میان این لیست برنامهای را میبینید که برایتان ناآشنا است یا اجرای آن برایتان ضرورتی ندارد بهتر است آن را غیر فعال کنید. این کار کمک بزرگی به افزایش سرعت کامپیوتر یا لپتاپ شما میکند. همچنین اگر درTask Manager مورد یا مواردی را یافتید که واقعا اضافی و به درد نخور بودند، بهتر است کنترل کنید آنها همراه با ویندوز، اجرا نشوند و بالا نیایند. برای این کار ابتدا پوشه Startup درون استارت منو را باز کرده و هر چیز اضافه را از درون آن حذف کنید. 6 بازیابی فایلها در بسیاری از مواقع ممکن است با یک اشتباه سهوی یک فایل را از روی دستگاه کمپیوترمان پاک کنیم یا خود ویندوز آن فایل را پاک کند. در این شرایط باید تمرکز خود را حفظ کنید و نگران نباشید چرا که در بعضی مواقع آن فایل نابود نشده است، بلکه ویندوز به سادگی تنها ارجاع به آن را از سیستم آدرس دهی خود حذف کرده و آن بخش از دیسک را به عنوان فضای خالی علامتگذاری کرده است. در صورتی که با دستکاری بی موقع و بیمورد شما هنوز آن فضا با فایل دیگری جایگزین و رونویسی نشده باشد، ممکن است شما قادر به بازیابی
فایلهایتان باشید. نرمافزار Recuva یکی از بهترین و قدرتمندترین ابزارهای رایگان بازیابی فایلها در ویندوز است، البته به شرطی که به درستی از آن استفاده کنید. 7 وقتی ویندوز بالا نمیآید سیستمعامل ویندوز از چندین سیستم بازیابی کاربردی از جمله Safe Mode بهره میبرد که هنگام بالا نیامدن دستگاه کامپیوتری خود میتوانید از آن کمک بگیرید. درصورت بروز این مشکل در ابتدا کلید f8 را بزنید و از منوی بوت گزینه Last Known Good Configuration را انتخاب کنید تا ویندوز سعی کند تنظیماتی را که آخرین بار به درستی طبق آنها کار میکرده، بازیابی کرده و بالا بیاید. از سوی دیگر اگر این راه جواب نداد، میتوانید ابزارهای جانبی غیرضروری را از سیستم خود جدا کنید. گاهی اوقات یک ابزار که به درستی پیکربندی نشده یا تنظیمات درستی ندارد، میتواند باعث هنگ کردن ویندوز طی فرآیند بالا آمدن شوند. 8 به گزینههای کم هزینه فکر کنید اگر کامپیوتر یا لپتاپ شما به طور کلی روشن نمیشود و مشکل هم از پریزهای برق نیست، بهتر است نگاهی هم به کابل برق دستگاه یا شارژ باتری بیندازید. در واقع قبل از اینکه امید خود را از دست بدهید و به دنبال جایگزین کردن بخشهای
مهم و هزینه بری همچون پاور باشید، بهتر است با کمترین هزینه کابلهای برق و باتریها را کنترل و در صورت نیاز تعویض کنید. 9 امتحان کارکرد از طریق کامپیوترهای دیگر اگر موس، کیبورد، پرینتر، دوربین، پورتهای usb و... دیگر تجهیزات سختافزاری هنگام اتصال به کامپیوتر یا لپتاپ شما به درستی کار نمیکند برای اینکه مطمئن شوید اشکال از دستگاه شماست یا این تجیهزات سختافزاری بهتر است آنها را از طریق کامپیوتر دیگر نیز امتحان کنید. استفاده از یک کامپیوتر دیگر برای تست موس، دوربین یا پرینتر خرابتان (یا حتی استفاده از یک پورت USB دیگر روی همین کامپیوتر) میتواند شما را از صحت عملکرد کامپیوترتان و وجود خرابی در ابزار جانبی مطمئن کند. اگر با این آزمونها مشکل برطرف شد، لطفا به جای سرزنش دوربین یا موس بیچاره، به دنبال حل مشکل کامپیوترتان باشید. 10 بازگشت به درایواهای قدیمی گاهی اوقات ویندوز و ابزارهای جانبی بدون سوال از شما درایورهای جدید را نصب میکنند که این کار با گذشت زمان سبب ایجاد مشکل در دستگاه کامپیوترمیشود. برای حل این مشکل و بازگشت به نسخه قبلی درایور، از طریق کنترل پنل ویندوز به بخش Hardware and Sound بروید و از
طریق این بخش قسمت Device Manager را انتخاب کنید. با این کار پنجرهای پیش روی شما باز میشود. در لیست موجود این پنجره روی سختافزاری که با علامت سوال یا تعجب زرد مشخص شده راست کلیک کنید. گزینه Properties را انتخاب کرده و در پنجره باز شده به تب Driver بروید. اکنون میتوانید با کلیک روی دکمه Roll Back Driver به درایور قدیمی برگردید. 11 نصب درایورهای جدید گاهی اوقات نصب جدیدترین درایورها یا Firmwareها میتواند خیلی از مشکلات شما با کامپیوترتان را حل کند. برای این کار کافی است سری به سایت کارخانه سازنده زده و جدیدترین درایورها و Firmwareها را برای ابزار مورد نظرتان دانلود و نصب کنید. با این کار فایلهای آسیب دیده یا مشکلدار قبلی هم جایگزین خواهند شد، آخرین باگها درست شده و با این کار ابزارهایتان بهبود پیدا میکند. 12 حل مشکلات نمایشگر مشکلات مربوط به نمایشگر معمولا به دلیل ایراد در کارت گرافیک، خود مانیتور یا (اگر از لپتاپ استفاده نمیکنید) کابل رابط رخ میدهند. اگر امکانش فراهم است از یک کابل جداگانه استفاده کنید یا اینکه سراغ گرافیک آن بروید. اینگونه قطعا متوجه میشوید که کدام یک از حلقههای این زنجیره
دچار نقص هستند. اگر مشکل از مانیتور باشد، متاسفانه هیچ راهی به جز مراجعه به گارانتی، تعمیرکار یا خرید یک مانیتور جدید باقی نخواهد ماند. 13 کمی مهندسی کنید ضرورتی ندارد که حتما یک متخصص سخت افزار کامپیوتری باشید تا بتوانید نگاهی به درون کیس کامپیوترتان بیندازید، اما قبل از هر کاری در قدم اول مطمئن شوید بدنتان به زمین متصل است و الکتریسیته ساکن ندارد. همچنین کامپیوتر را نیز از برق بکشید. پس از باز کردن آن به دنبال اتصالات و پیچهای قطع شده یا شُل شده باشید. همچنین هرجا میزان زیادی گرد و خاک جمع شده، با دقت آن محل را تمیز کنید. برای این کار پیشنهاد میکنیم از یک قوطی هوای فشرده استفاده کنید. باز کردن لپتاپها ممکن است بسیار مشکلتر باشد، اما در برخی مدلها دستیابی به رم و هارد دیسک بسیار آسان است، بنابراین میتوانید چک کنید تا اتصال آنها مشکلی نداشته باشد. احتمالا در سایت کارخانه سازنده و دفاتر راهنمای آنها کمکهای بیشتری را هم میتوانید پیدا کنید. 14 تهیه نسخه پشتیبان گاهی اوقات اگر نکات گفته شده را انجام دهید، ممکن است به نتیجه نرسید. در واقع باید با این واقعیت تلخ کنار بیایید که هارددیسک یا کل سیستمتان به
کلی نابود شده است. پس رعایت این نکته کاملا ضروری است که نسخههای بک آپ یا پشتیبانی از اطلاعات و فایلهای مهمتان داشته باشید و آنها را در جای مطمئنی نگهداری کنید. 15 حل مشکلات اینترنتی بسیاری از ما در کنار برخی از مشکلات سختافزاری با مشکلات متعددی هنگام اتصال به اینترنت نیز مواجه هستیم. برای حل این مشکلات در قدم اول ببینید آیا با دستگاههای کامپیوتری دیگر نیز امکان اتصال به اینترنت وجود دارد یا خیر. بهتر است لپتاپ را مستقیما توسط کابل به روتر وصل کنید و برنامه درونی تست روتر را اجرا کنید. شرکت خدماتدهنده اینترنتتان (ISP) هم احتمالا در زمینه این ایرادها ورزیده و خبره است. اگر تنها یک کامپیوتر است که نمیتواند به اینترنت وصل شود، پس احتمالا مشکل از تنظیمات آن یا کارت شبکهاش است. 16 خاموش و روشن مجدد شاید توجه به این نکته کمی خنده دار به نظر برسد، اما در بسیاری از مواقع کارایی دارد. مودم یا روتر را ۳۰ تا ۶۰ ثانیه خاموش کنید و اجازه دهید ارتباطتان با شرکت از ابتدا بازسازی شود. آنگاه دوباره آن را روشن کنید. برای نتیجه بهتر، بد نیست کامپیوترتان را هم ریاستارت کرده و دوباره سعی کنید به اینترنت وصل شوید. 17
تعویض مرورگر استفاده از یک مرورگر دیگر، بهترین راه است تا مطمئن شوید ایراد پیش آمده ربطی به مرورگر وفادار شما ندارد و از جایی دیگر آب میخورد. همچنین بد نیست بخش پلاگین و افزونههای مرورگرتان را نیز کنترل کنید. 18 کنترل کانکشنها یک راه دیگر این است که به بخش Network and Sharing Centre ویندوز بروید و اطمینان بیابید کامپیوتر شما برای اتصال به اینترنت از کانکشن صحیح استفاده میکند. برای مثال کانکشن روشن و پیشفرض باید وایرلس، یا اتصال کابلی باشد. در حالی که تمام این بخشها باید خودشان به صورت خودکار پیکربندی و تنظیم شوند، برنامههای خرابکار یا ابزارهای امنیتی ممکن است آن را تغییر داده باشند. در این بخش همچنین یک ابزار رفع ایراد یا troubleshooter دارید که بسیار مفید و کاربردی است.



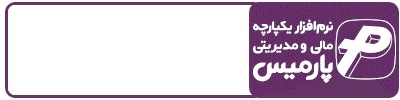



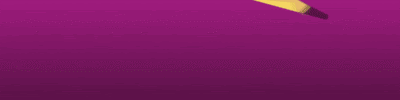








ارسال نظر