چطور در ویندوز ۱۰ حساب کاربری مهمان بسازیم؟
استفاده یک فرد غریبه یا حتی یک دوست از کامپیوتر شما میتواند اطلاعات شخصی شما را در معرض خطر قرار دهد، اما با ساخت یک اکانت مهمان دیگر این دغدغه را نخواهید داشت. در اینجا نحوه ساخت اکانت مهمان در ویندوز ۱۰ را فرا بگیرید. درصورتیکه مهمانانی دارید که میخواهند با استفاده از کامپیوتر شما ایمیل خود را چک کنند یا در اینترنت به گشت و گذار بپردازند، نباید به آنها اجازه دهید که از اکانت شخصی شما استفاده کنند یا بهتر است یک اکانت مهمان برای آنها بسازید. ویندوز قبلا گزینهای به نام Guest Account داشت که میتوانستید از آن برای حفاظت از اطلاعات مهم و شخصی خود در برابر دسترسی افراد دیگر استفاده کنید.
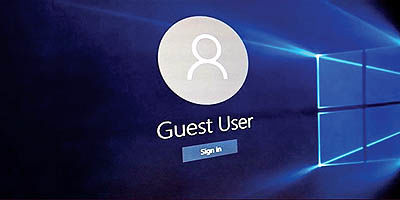
استفاده یک فرد غریبه یا حتی یک دوست از کامپیوتر شما میتواند اطلاعات شخصی شما را در معرض خطر قرار دهد، اما با ساخت یک اکانت مهمان دیگر این دغدغه را نخواهید داشت. در اینجا نحوه ساخت اکانت مهمان در ویندوز ۱۰ را فرا بگیرید. درصورتیکه مهمانانی دارید که میخواهند با استفاده از کامپیوتر شما ایمیل خود را چک کنند یا در اینترنت به گشت و گذار بپردازند، نباید به آنها اجازه دهید که از اکانت شخصی شما استفاده کنند یا بهتر است یک اکانت مهمان برای آنها بسازید. ویندوز قبلا گزینهای به نام Guest Account داشت که میتوانستید از آن برای حفاظت از اطلاعات مهم و شخصی خود در برابر دسترسی افراد دیگر استفاده کنید.
با فعال بودن این ویژگی هیچکس نمیتوانست نرمافزاری نصب یا تغییراتی در تنظیمات سیستمی بدهد. ویژگی اکانت مهمان در ویندوز ۱۰ دیگر به آسانی قابل استفاده نیست، اما با بهرهگیری از بخش فرمان(Command Prompt) باز هم میتوانید از آن استفاده نمایید. برای باز کردن پنجره فرمان، کلیدهای ترکیبی Windows+X را زده تا منوی Win+X باز شده و سپس روی گزینه Command Prompt - Admin کلیک کنید. مواظب باشید که حتما نسخه ادمین پنجره فرمان را باز کنید، گزینهای که جلوی آن کلمه Admin قرار دارد. درصورتیکه باکس کنترل اکانت یوزر نمایش داده شد، گزینه Yes را انتخاب کنید. البته بسته به تنظیماتی که بر روی ویندوز انجام دادهاید، ممکن است با این قسمت روبهرو نشوید. ابتدا یک اکانت مهمان با اسم Visitor میسازیم، البته میتوانید هر اسمی را انتخاب کنید، هر اسمی غیر از Guest، چون این کلمه در ویندوز ۱۰ یک کلمه تعریف شده است. برای ساخت اکانت مهمان با اسم Visitor دستور زیر را در پنجره فرمان تایپ کرده و Enter را بزنید:
بهدلیل اینکه اکانت Visitor محدود است، نیازی به محافظت ندارد. بنابراین برای آن هیچ پسوردی تعریف نمیکنیم. برای انجام این کار، این دستور را در پنجره فرمان تایپ کنید: * net user Visitor وقتی که درخواست پسورد ظاهر شد، بدون تایپ کردن حرفی، کلید Enter را بزنید و با ظاهر شدن درخواست تایپ مجدد پسورد، دوباره Enter را بزنید. در حالت عادی، یوزر جدید به گروه یوزرها اضافه میشود و دسترسیهای آن نیز همانند کاربران عادی است اما ما میخواهیم که اکانت مهمان بسازیم و دسترسی محدود داشته باشد. پس یوزر Visitor را در گروه مهمانان قرار میدهیم. برای انجام چنین کاری، ابتدا باید Visitor را از گروه یوزرها حذف کنیم و برای این کار باید دستور زیر را تایپ کنید:
net localgroup users Visitor / delete
حالا با تایپ این دستور یوزر Visitor را به گروه مهمانان اضافه کنید: net localgroup guests Visitor / addپنجره فرمان را با تایپ کلمه exit یا کلیک روی X گوشه بالا سمت راست پنجره فرمان ببندید. حالا یوزر Visitor به لیست یوزرهایی که در گوشه پایین سمت چپ صفحه ورود قرار دارند، اضافه شده است. مهمان یا افراد غیر میتوانند با استفاده از این اکانت به راحتی امور ابتدایی مانند گشت و گذار در اینترنت را انجام دهند. البته بدون اینکه به اطلاعات شخصی شما دسترسی داشته باشند. چندین کاربر به صورت همزمان نیز میتوانند وارد اکانت خود شوند؛ بنابراین وقتی که میخواهید وارد اکانت مهمان شوید، نیازی نیست که از اکانت شخصی خود خارج شوید. به دو روش میتوانید به اکانت مهمان دسترسی داشته باشید. اگر در حال استفاده از اکانت خود هستید، با مراجعه به منوی استارت، میتوانید اکانت مهمان را انتخاب نمایید و اگر در صفحه قفل ویندوز قرار دارید، میتوانید از لیست یوزرها، اکانت مهمان را انتخاب کنید و اگر زمانی فکر کردید دیگر نیازی به اکانت مهمان ندارید، به سادگی میتوانید آن را از Settings و Accounts حذف کنید.


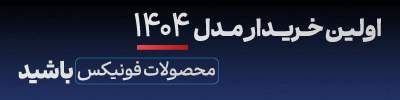
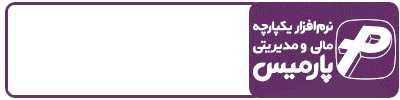














ارسال نظر