راهکارهایی برای یک مشکل رایج
به دنبال پسورد فراموش شده شبکه وایفای
هنگامی که پیسی به شبکه متصل است: اگر از سیستمی استفاده میکنید که به شبکه وایفای متصل است، با این حال رمز روتر آن را در اختیار ندارید، برای پی بردن به این موضوع در ویندوز ۱۰ (برای ویندوز ۷، ۸ و ۱/ ۸ نیز کارساز است) ابتدا کافی است بر روی منوی استارت کلیک راست کرده و سپس گزینه Control Panel را انتخاب کنید.

هنگامی که پیسی به شبکه متصل است: اگر از سیستمی استفاده میکنید که به شبکه وایفای متصل است، با این حال رمز روتر آن را در اختیار ندارید، برای پی بردن به این موضوع در ویندوز ۱۰ (برای ویندوز ۷، ۸ و ۱/ ۸ نیز کارساز است) ابتدا کافی است بر روی منوی استارت کلیک راست کرده و سپس گزینه Control Panel را انتخاب کنید. البته میتوان با تایپ کردن «Control Panel» در قسمت جستوجوی ویندوز ۱۰ یا همان فیلد کورتانا نیز به این بخش دسترسی داشته باشید. در هر حال پس از ورود به کنترل پنل باید با دنبال کردن مسیر etwork and Internet > Network and Sharing Center به قسمت تنظیمات شبکه وایفای بروید. در صفحه جدید بازشده بدون شک فهرستی از کانکشنهایی که تاکنون از طریق آنها به اینترنت متصل شدهاید خواهید یافت، با این حال تنها آن کانکشنی که در قسمت View your active networks قرار دارد را انتخاب کنید. اگر از طریق وایفای به شبکه متصل شده باشید، لااقل یک کانکشن در قسمت Wi-Fi Status خواهید یافت؛ آن را باز کنید و بدون هیچ تردیدی به سربرگ Wireless Properties و سپس Security tab بروید. کار تقریبا تمام است و تنها برای مشاهده پسورد فراموش شده شبکه وایفای خود که در فیلد «Network security key» قرار دارد باید تیک Show characters را پُر کنید.
هنگامی که اتصال از طریق پیسی در گذشته برقرار شده است: به همان سادگی که توانستیم پسورد شبکه متصل شده دستگاه را بهدست آوریم، با بهرهگیری از یک نرمافزار متنباز به نام WirelessKeyView نیز قادر خواهید بود پسورد شبکههای وایفایی که پیشتر به آنها متصل بودهاید را بازیابی کنید. بدین منظور برنامه مورد نظر را از طریق این لینک دانلود کنید. فایل دریافتی را از حالت زیپ خارج کرده و اجرا کنید. شیوه کار با WirelessKeyView به سادگی آب خوردن است؛ به طوری که پس از اجرا به صورت خودکار تمامی کانکشنهای وایفایی که پیشتر با آنها به اینترنت متصل شدهاید، نمایش داده خواهد شد و شما میتوانید رمز عبور را پس از انتخاب یکی از آنها در قسمت Key Ascii یا Key Hexمشاهده کنید. در صورت تمایل به انجام این کار همچنین میتوانید از برنامه متنباز دیگری به نام WiFi password revealer نیز کمک بگیرید.
بازیابی پسورد از طریق تنظیمات روتر: روش دیگر این است که پسورد شبکه را از طریق تنظیمات روتر بازیابی کنید. بر این اساس بهمنظور دسترسی به تنظیمات روتر، پیش از هرچیز نیاز به اتصال به شبکهای که قصد بازیابی گذرواژهاش را دارید، خواهید داشت. اکنون که گذرواژه اتصال به شبکه، از طریق وایفای را در اختیار ندارید، میتوانید از کابل اترنت بدینمنظور استفاده کنید. در صورتی که این کابل را در اختیار ندارید بهتر است از روشهای دیگر ارائه شده در این مطلب استفاده کنید و قید استفاده از این روش را بزنید. با اتصال کابل اترنت به رایانه، منتظر اتصال باشید. مدنظر داشته باشید که این اتصال بهطور خودکار انجام خواهد شد. اکنون مرورگر اینترنتی خود را بازکرده و در نوار آدرس مرورگر، آدرس آیپی روتر خود را وارد کنید و کلید اینتر را بزنید. رایجترین آدرسهای آیپی 192.168.1.0 و 192.168.1.1 هستند.
در صورتی که این آدرس را در اختیار ندارید، میتوانید بهطور آنلاین به جستوجو برای یافتن این آدرس براساس مدل روتر خود اقدام کنید. به محض زدن کلید اینتر با صفحهای بهمنظور واردکردن نام کاربری و گذرواژه روبهرو خواهید شد. نام کاربری بهطور پیشفرض عبارت admin بوده و گذرواژه نیز admin یا password خواهد بود. در صورتی که این ترکیبها کار نکردند فیلد مربوط به گذرواژه را خالی گذاشته و بار دیگر بر روی login کلیک کنید. مدنظر داشته باشید که رابط کاربری در روترهای مختلف، متفاوت بوده و هیچ گزینه واحدی برای مشاهده و تنظیم گذرواژهها وجود ندارد. با این وجود مواردی که باید مدنظر قراردهید تقریبا مشابه هستند. در رابط کاربری بهدنبال گزینههایی مانند Wireless Settings یا WiFi Settings باشید. در صورتی که این گزینهها را مشاهده نمیکنید، روی مواردی مانند Settings یا Options کلیک کنید تا داخل آنها را مشاهده کنید. با یافتن این گزینه میتوانید به دنبال آپشنی بهمنظور مشاهده گذرواژه و البته نوع رمزگذاری مورد استفاده باشید. این احتمال وجود دارد که بهمنظور مشاهده گذرواژه مخفی، نیاز به کلیک روی گزینهای مانند Show Wireless Key یا Show WiFi Password داشته باشید.
در دستگاههای مبتنی بر iOS: در ابتدا این نکته را در نظر داشته باشید که این روش، صرفا روی آیفونهای روت یا جیلبریک شده کار خواهد کرد. در صورتی که این پیشنیاز فراهم است ابتدا باید یکی از توییک ضروری Cydia به نام NetworkList from Cydia را دریافت و نصب کنید. پس از انجام این کار تنها کافی است به بخش تنظیمات شبکه وایفای رفته تا گزینه جدید به نام Network Passwords را مشاهده کنید. این دکمه در iOS ۷ با نام Known Networks شناخته میشود. در هر صورت روی یکی از دکمههای یاد شده کلیک کنید تا پسورد تمامی کانکشنهای متصل شده نمایان شود. توجه داشته باشید که شما اجازه ذخیره کردن این پسوردها را در کلیبورد برای ارسال از طریق پیام ندارید و صرفا باید برای یادداشت آنها از قلم و کاغذ استفاده کنید.
دستگاههای مبتنی بر پلتفرم اندروید: مانند روش قبلی، اکنون نیز برای دسترسی به فایلهای سیستمی، باید دستگاه مبتنی بر اندروید خود را روت کنید. با فرض برطرف کردن این پیش نیاز ابتدا باید یک فایل منیجر قوی برای دسترسی به فایلهای سیستمی در اختیار داشته باشید که ما در این روش از برنامه ES File Explorer استفاده میکنیم. پس از دانلود و نصب فایل منیجر موردنظر از طریق این لینک روی گوشی روت شده اندرویدی، ES File Explorer را باز کرده و سپس مسیر data/ misc/ wifi را با خواندن نام پوشهها دنبال کنید. اکنون فایل wpa_supplicant.conf. را در قالب built-in text/ HTML باز کنید. کار تمام است و شما قادر خواهید بود پسورد هر کانکشن یا SSID را در قسمت psk آن مشاهده کنید. توجه داشته باشید که به هیچ عنوان تغییری در پارامترهای موجود در این فایل ایجاد نکنید، زیرا باعث اختلال در روند صحیح اتصال به شبکه وایفای خواهد شد. بدیهی است که اپلیکیشنهای بیشماری نیز برای مشاهده بدون دردسر پسورد فراموش شده شبکه وایفای در محصولات اندرویدی در گوگلپلی یافت میشود.



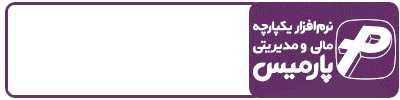














ارسال نظر