قفل گذاشتن روی برنامههای آیفون
برنامه Setting را باز کنید.قسمت «Screen Time» را انتخاب کنید. مطمئن شوید که Screen Time فعال و دکمه قسمت Screen Time passcode روشن است.در گوشه سمت چپ بالا روی اسم دستگاهتان ( مثلا iPhone ) کلیک کنید. اگر چند دستگاه متعدد ندارید، تنها روی اسم دستگاهتان در قسمت بالایی کلیک کنید.برنامه مدنظر خود برای اعمال قفل را انتخاب کنید. اگر برنامه مدنظرتان در لیست ارائه شده، تنها کافی است هر برنامه دیگری را انتخاب کنید، در مراحل بعدی به برنامه مورد نظرتان میرسید.گزینه «Add Limit» را انتخاب کنید. از اینجا، روی Edit Apps کلیک کنید. هر برنامه دیگری را که قصد دارید روی آنها قفل نصب کنید، از همینجا قابل انتخاب است. در اینجا لیست کامل برنامهها ارائه میشود. بعد از انتخاب تمام برنامههای مورد نظر، با استفاده از timer interface که در قسمت بالای صفحه وجود دارد، مدت زمان کوتاهی را انتخاب کنید مثلا یک دقیقه و بعد گزینه اضافه کردن-Add- را کلیک کنید.از اینجا به بعد محدودیت اعمال شده فعال میشود و هربار که قصد ورود به برنامه موردنظر خود را دارید باید قفل-Passcode-را باز کنید.
استفاده از اپلیکیشن قفل شده
برای استفاده از اپلیکیشن قفل شده بعد از اعمال قفل، باید به تنظیمات برنامه مراجعه کنید. ابتدا رمز ورود به برنامه را وارد کرده و بعد گزینه Ask for More Time را انتخاب کنید. از اینجا میتوانید اپلیکیشن را از ۱۵ دقیقه تا یک ساعت یا حتی برای ادامه روز، بدون قفل باز نگه دارید. بعد از انتخاب گزینه Ask for More Time، برنامه دیگر بعد از بسته شدن، قفل نمیشود. پس دقت کنید که برای اعمال دوباره قفل، دوباره باید از طریق قسمت تنظیمات برنامه اقدام کنید. از قابلیت فوقالذکر میتوانید برای قفل کردن هر برنامهای روی گوشی خود استفاده کنید به جز برنامههای اصلی خود گوشی. در واقع هیچ راهی برای قطع دسترسی به اپلکیشنهای اصلی آیفون وجود ندارد. برای برنامههایی از جمله Messages یا FaceTime، باید تیک قسمت Always Allowed را از بخش Screen Time فعال کنید تا محدودیت قفل شدن برای این برنامهها برداشته شده و امکان اعمال پسکد ایجاد شود. امکان اعمال قفل برای برنامههای Messages و FaceTime وجود دارد اما شاید بهتر باشد برای این برنامهها قفل ایجاد نکنید زیرا دسترسی iCloud به آنها محدود میشود. همچنین، برنامههای قفل شده، هیچ نوتیفیکیشنی برای آگاهی شما ارسال نمیکنند.



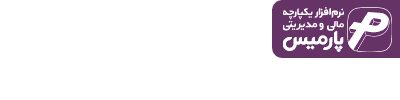




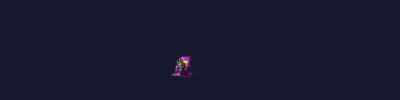








ارسال نظر