قدرتهای مخفی نوار آدرس مرورگر کروم
همه ما بهعنوان کاربران اینترنتی که از یک مرورگر استفاده میکنیم بهصورت معمولی فکر میکنیم که نوارهای آدرس تنها جایی برای تایپ آدرس یک سایت باشد، اما گاهی برخی مرورگرها امکاناتی را در نوارهای آدرس خود به کار میگیرند که میتواند بسیار کاربردی باشد. برای مثال، مرورگر کروم با استفاده از فناوری خاصی در برنامهنویسی آن میتواند امکانات بیشماری در اختیار کاربرانش بگذارد که شاید فکرش را هم نمیکنید. اگر دوست دارید با این امکانات یا حقههای نوار آدرس کروم آشنا شوید در ادامه با ما همراه باشید. ۱-تبدیل واحد و ریاضی
گاهی پیش میآید که برای انجام محاسبات پایهای ریاضی علاقهای به برداشتن ماشین حساب ندارید و دوست دارید از طریق کامپیوتر خود آن محاسبات را انجام دهید.
گاهی پیش میآید که برای انجام محاسبات پایهای ریاضی علاقهای به برداشتن ماشین حساب ندارید و دوست دارید از طریق کامپیوتر خود آن محاسبات را انجام دهید.
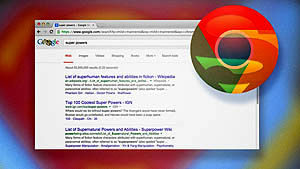
همه ما بهعنوان کاربران اینترنتی که از یک مرورگر استفاده میکنیم بهصورت معمولی فکر میکنیم که نوارهای آدرس تنها جایی برای تایپ آدرس یک سایت باشد، اما گاهی برخی مرورگرها امکاناتی را در نوارهای آدرس خود به کار میگیرند که میتواند بسیار کاربردی باشد. برای مثال، مرورگر کروم با استفاده از فناوری خاصی در برنامهنویسی آن میتواند امکانات بیشماری در اختیار کاربرانش بگذارد که شاید فکرش را هم نمیکنید. اگر دوست دارید با این امکانات یا حقههای نوار آدرس کروم آشنا شوید در ادامه با ما همراه باشید. 1-تبدیل واحد و ریاضی
گاهی پیش میآید که برای انجام محاسبات پایهای ریاضی علاقهای به برداشتن ماشین حساب ندارید و دوست دارید از طریق کامپیوتر خود آن محاسبات را انجام دهید. در این مواقع شما دو راه دارید یا باید نرمافزار ماشین حساب سیستم عامل خود را باز کنید یا اینکه از نوار آدرس مرورگر کروم استفاده کنید. شما میتوانید عملیاتهای پایهای تبدیل واحد و محاسبات ریاضی را بدون حتی فشار دکمه Enter با نوار آدرس کروم بهدست آورید. برای محاسبههای پایهای ریاضی مطابق تصویر عمل کنید، اما برای تبدیل واحدهای اندازهگیری این راه را امتحان کنید.
50 c = f
۵۰ feet = inches
2- پنجره مرورگر را به دفترچه یادداشت تبدیل کنید
این ترفند در تمام مرورگرهای جدید کار میکند اگر دوست دارید صفحه خالی و جدید مرورگر خود را به دفترچه یادداشت تبدیل کنید، تنها لازم است کد زیر را در نوار آدرس تایپ کنید (یا آن را به بوکمارک خود اضافه کنید)
data:text/html, <html contenteditable>
با زدن این کد به شما صفحهای سفید، تمیز و خالی داده میشود تا هر چیزی را به راحتی تایپ کنید.
3- جستوجوی کلمات با کشیدن و رها کردن
اگر دوستدار کات و پیست کردن برای جستوجوی کلمات نیستید یا اینکه به کلی کلیک راست موس خود را دوست ندارید، میتوانید با برجسته کردن آن کلمه، سپس کشیدن و رها کردنش در نوار، آدرس کلمه دلخواه را جستوجو کنید.
4- جستوجو در وبسایت
در گوگل با عبارت "Site:" میتوانید به دنبال سایتهای مخصوص بگردید، اما راهحل آسانتر آن در نوار آدرس کروم وجود دارد. با تایپ آدرس کامل یک وبسایت و فشردن دکمه Tab، میتوانید با ادامه نوشته خود در آن سایت جستوجو کنید.
5- جستوجو در جیمیل یا گوگل درایو
اگر قصد جستوجو در جیمیل یا گوگل درایو داشته باشید، نیاز به چندین کلیک و صبر زیاد برای رسیدن به صفحه جستوجوی آن سرویس دارید، اما در نوار آدرس کروم به راحتی میتوانید بهدنبال مواردی خاص و مستقیم در سرویسهای جیمیل یا گوگل درایو بگردید. برای این کار به روش زیر عمل کنید:
۱. روی نوار آدرس کلیک راست و گزینه «Edit Search Engines» را انتخاب کنید.
۲. امکان جستوجوی دیگری با نام Google Drive را اضافه کنید.
۳. یک کلمه میانبر انتخاب کنید که به یادماندنی باشد، مثل «Gdrive.»
۴. این آدرس را وارد کنید:
http://drive.google.com/?hl=en&tab=bo#search/%s
میتوانید همین کار را برای جی میل انجام دهید، با وارد کردن این آدرس:
https://mail.google.com/mail/ca/u/۰/#apps/s
اکنون هرگاه که لازم داشتید به صورت مستقیم در جی میل یا گوگل درایو به جستوجو بپردازید، تنها لازم است آدرس gmail.com یا docs.google.com را تایپ کنید و کلید Tab کیبورد را فشار دهید تا محل جستوجوی شما در نوار آدرس کروم فراهم شود.
6- باز کردن یک لینک در یک جایگاه مشخص بین تبها
اگر دوست دارید جایگاه یک تب را تغییر دهید، میتوانید آدرس آن وبسایت را با گرفتن و رها کردن به یک جایگاه خاص بین تبهای باز شده تغییر دهید.
7- تبدیل مرورگر اینترنت به مرورگر فایل
دلیل دقیق و واضحی وجود ندارد که چرا ما باید از کروم بهعنوان مرورگر فایل استفاده کنیم، اما میتوانیم. در ویندوز در درایو C و در مک یا لینوکس از file://localhost استفاده کنید تا مرورگر فایل شما حاضر شود. همچنین میتوانید برای باز کردن هر فایل دیگر، آن را بگیرید و در نوار آدرس کروم رها کنید.
8- باز کردن پنجره ایمیل جدید
دوست دارید به سریعترین شکل ممکن ایمیل ارسال کنید؟ عبارت :mailto را در نوار آدرس تایپ کنید تا یک پنجره جدید ارسال ایمیل بر پایه کلاینت پیشفرض ایمیل شما در سیستم عامل باز شود.
9- تمام اطلاعات امنیتی یک وبسایت را مشاهده کنید
اگر به سایت مشکوکی برخوردید و خواستید از عملکردی که در حال انجام است اطلاع یابید، تنها لازم است روی علامت قفل یا آیکون صفحه در گوشه سمت چپ نوار آدرس کلیک کنید. حال میتوانید کوکیها را ببینید، جاوا اسکریپت را بلاک کنید، پنجرههای پاپآپ را غیرفعال کنید
و موارد بیشتر.
گاهی پیش میآید که برای انجام محاسبات پایهای ریاضی علاقهای به برداشتن ماشین حساب ندارید و دوست دارید از طریق کامپیوتر خود آن محاسبات را انجام دهید. در این مواقع شما دو راه دارید یا باید نرمافزار ماشین حساب سیستم عامل خود را باز کنید یا اینکه از نوار آدرس مرورگر کروم استفاده کنید. شما میتوانید عملیاتهای پایهای تبدیل واحد و محاسبات ریاضی را بدون حتی فشار دکمه Enter با نوار آدرس کروم بهدست آورید. برای محاسبههای پایهای ریاضی مطابق تصویر عمل کنید، اما برای تبدیل واحدهای اندازهگیری این راه را امتحان کنید.
50 c = f
۵۰ feet = inches
2- پنجره مرورگر را به دفترچه یادداشت تبدیل کنید
این ترفند در تمام مرورگرهای جدید کار میکند اگر دوست دارید صفحه خالی و جدید مرورگر خود را به دفترچه یادداشت تبدیل کنید، تنها لازم است کد زیر را در نوار آدرس تایپ کنید (یا آن را به بوکمارک خود اضافه کنید)
data:text/html, <html contenteditable>
با زدن این کد به شما صفحهای سفید، تمیز و خالی داده میشود تا هر چیزی را به راحتی تایپ کنید.
3- جستوجوی کلمات با کشیدن و رها کردن
اگر دوستدار کات و پیست کردن برای جستوجوی کلمات نیستید یا اینکه به کلی کلیک راست موس خود را دوست ندارید، میتوانید با برجسته کردن آن کلمه، سپس کشیدن و رها کردنش در نوار، آدرس کلمه دلخواه را جستوجو کنید.
4- جستوجو در وبسایت
در گوگل با عبارت "Site:" میتوانید به دنبال سایتهای مخصوص بگردید، اما راهحل آسانتر آن در نوار آدرس کروم وجود دارد. با تایپ آدرس کامل یک وبسایت و فشردن دکمه Tab، میتوانید با ادامه نوشته خود در آن سایت جستوجو کنید.
5- جستوجو در جیمیل یا گوگل درایو
اگر قصد جستوجو در جیمیل یا گوگل درایو داشته باشید، نیاز به چندین کلیک و صبر زیاد برای رسیدن به صفحه جستوجوی آن سرویس دارید، اما در نوار آدرس کروم به راحتی میتوانید بهدنبال مواردی خاص و مستقیم در سرویسهای جیمیل یا گوگل درایو بگردید. برای این کار به روش زیر عمل کنید:
۱. روی نوار آدرس کلیک راست و گزینه «Edit Search Engines» را انتخاب کنید.
۲. امکان جستوجوی دیگری با نام Google Drive را اضافه کنید.
۳. یک کلمه میانبر انتخاب کنید که به یادماندنی باشد، مثل «Gdrive.»
۴. این آدرس را وارد کنید:
http://drive.google.com/?hl=en&tab=bo#search/%s
میتوانید همین کار را برای جی میل انجام دهید، با وارد کردن این آدرس:
https://mail.google.com/mail/ca/u/۰/#apps/s
اکنون هرگاه که لازم داشتید به صورت مستقیم در جی میل یا گوگل درایو به جستوجو بپردازید، تنها لازم است آدرس gmail.com یا docs.google.com را تایپ کنید و کلید Tab کیبورد را فشار دهید تا محل جستوجوی شما در نوار آدرس کروم فراهم شود.
6- باز کردن یک لینک در یک جایگاه مشخص بین تبها
اگر دوست دارید جایگاه یک تب را تغییر دهید، میتوانید آدرس آن وبسایت را با گرفتن و رها کردن به یک جایگاه خاص بین تبهای باز شده تغییر دهید.
7- تبدیل مرورگر اینترنت به مرورگر فایل
دلیل دقیق و واضحی وجود ندارد که چرا ما باید از کروم بهعنوان مرورگر فایل استفاده کنیم، اما میتوانیم. در ویندوز در درایو C و در مک یا لینوکس از file://localhost استفاده کنید تا مرورگر فایل شما حاضر شود. همچنین میتوانید برای باز کردن هر فایل دیگر، آن را بگیرید و در نوار آدرس کروم رها کنید.
8- باز کردن پنجره ایمیل جدید
دوست دارید به سریعترین شکل ممکن ایمیل ارسال کنید؟ عبارت :mailto را در نوار آدرس تایپ کنید تا یک پنجره جدید ارسال ایمیل بر پایه کلاینت پیشفرض ایمیل شما در سیستم عامل باز شود.
9- تمام اطلاعات امنیتی یک وبسایت را مشاهده کنید
اگر به سایت مشکوکی برخوردید و خواستید از عملکردی که در حال انجام است اطلاع یابید، تنها لازم است روی علامت قفل یا آیکون صفحه در گوشه سمت چپ نوار آدرس کلیک کنید. حال میتوانید کوکیها را ببینید، جاوا اسکریپت را بلاک کنید، پنجرههای پاپآپ را غیرفعال کنید
و موارد بیشتر.









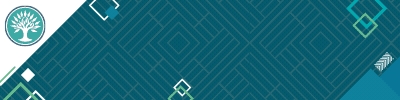






ارسال نظر